There are several locations on Investor/RT in which users can change the theme and background color of the platform.
First, we will demonstrate how to change the primary background color of the platform.
1. Navigate to File > Preferences
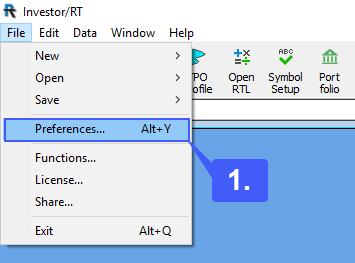
As you can see, the default background color of Investor/RT is a light blue.
2. To change this background color, head over to the Task Window Color field and select a color.
3. Once selected, left click Apply and then OK.
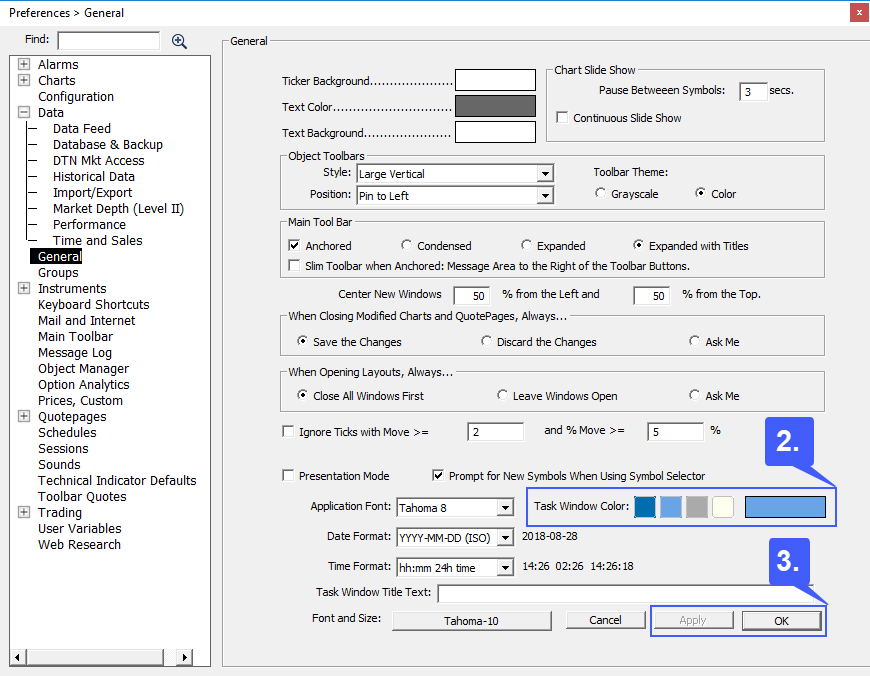
As you can see, we selected and then applied a grey background color to our platform.
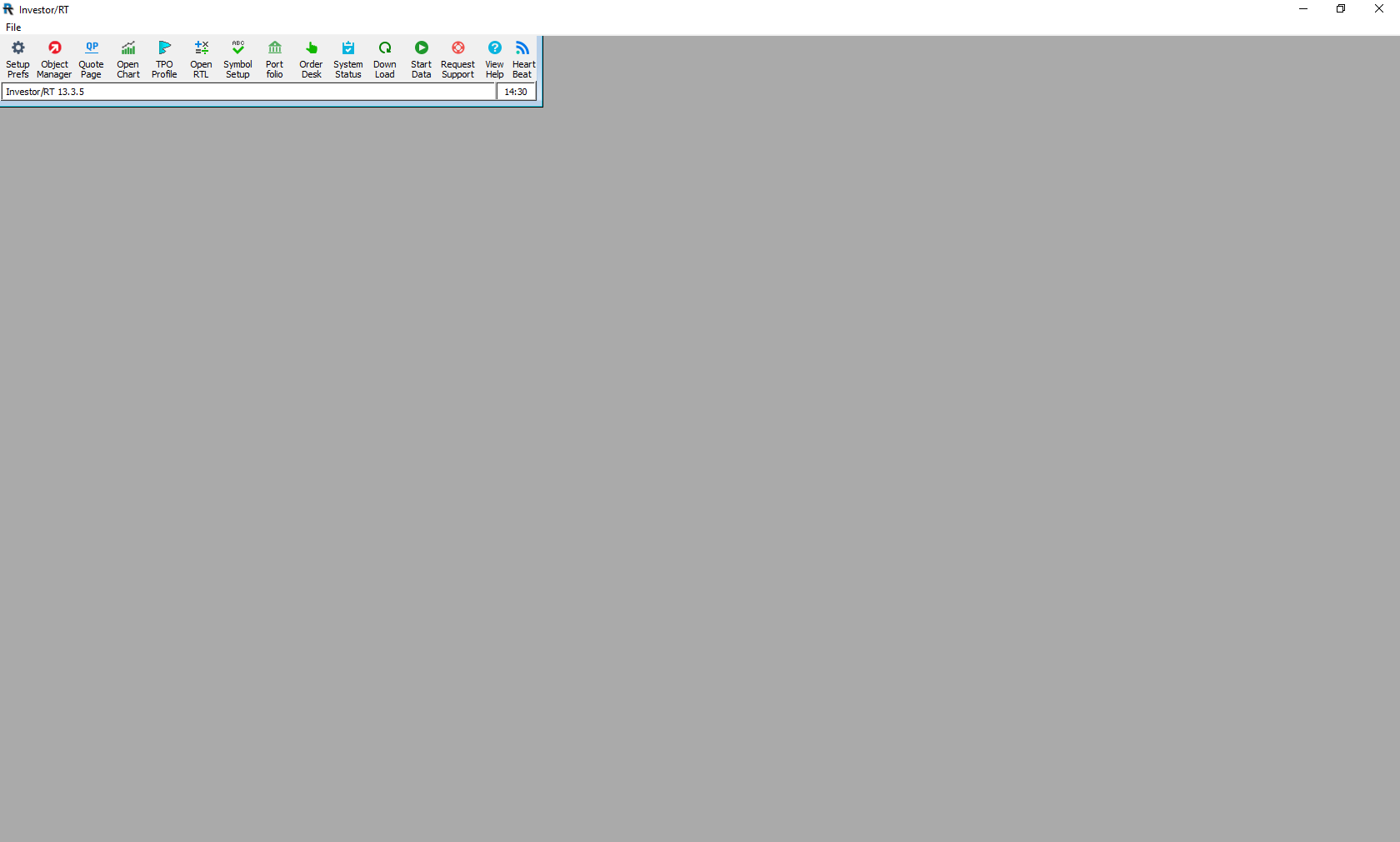
It is also possible to change the color of ticker background, text colors, and text background.
4. Also located in the Preferences window, navigate to the top of the general tab and select the colors that you wish to associate with Ticker Background, text color, and text background.
5. Once selected left click Apply and then OK to apply any changes made.
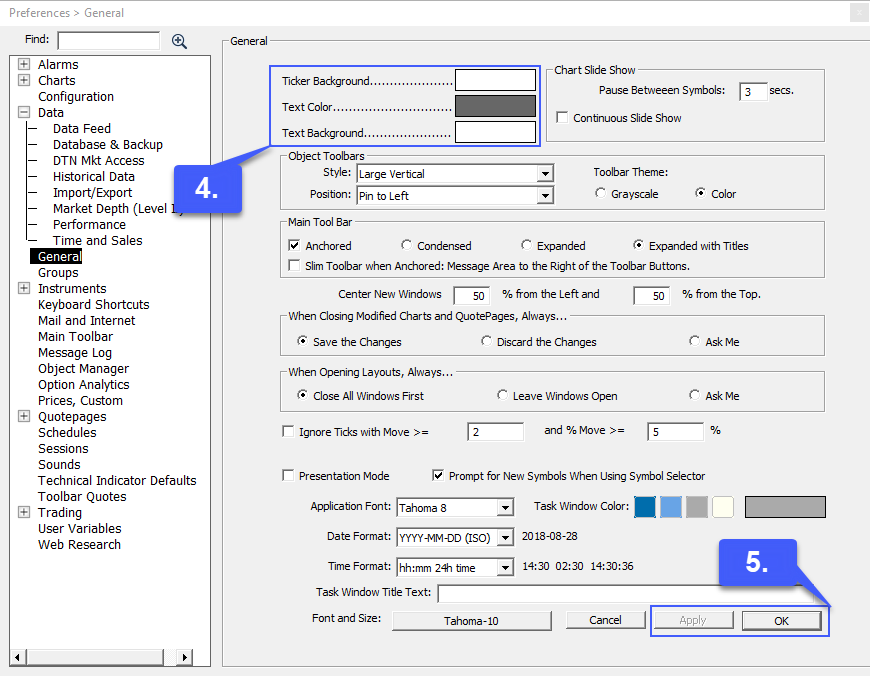
It is also possible to change the background colors of charts on the Investor/RT platform.
1. Navigate to the top left of the platform window. On the toolbar left click the Open Chart button.

2. In the Object Manager window select the chart type you wish to open.
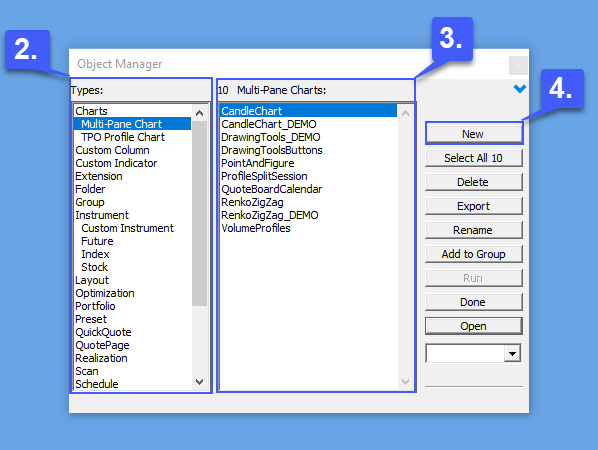
3. Next, under the Multi-Pane Charts section select the chart type you wish to open as well.
4. Once a chart type and style have been selected, left click the New button.
5. Under the chart wizard window, left click the Settings… button.
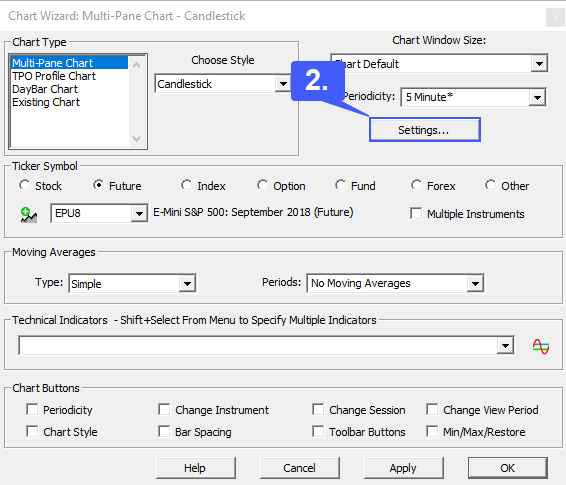
The settings window allows users to select a colored sheme for their chart, provides them with the ability to select a background color, change the scale text color, title bar background, title text color, change gridlines, candle colors. Candle/bar border, bar colors, and line/histogram colors.
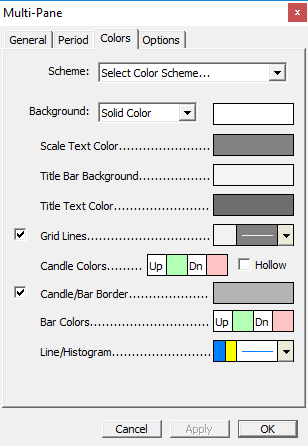
6. It is also possible to access the settings window once a chart is already open by navigating to the chart toolbar and left clicking the preferences button.
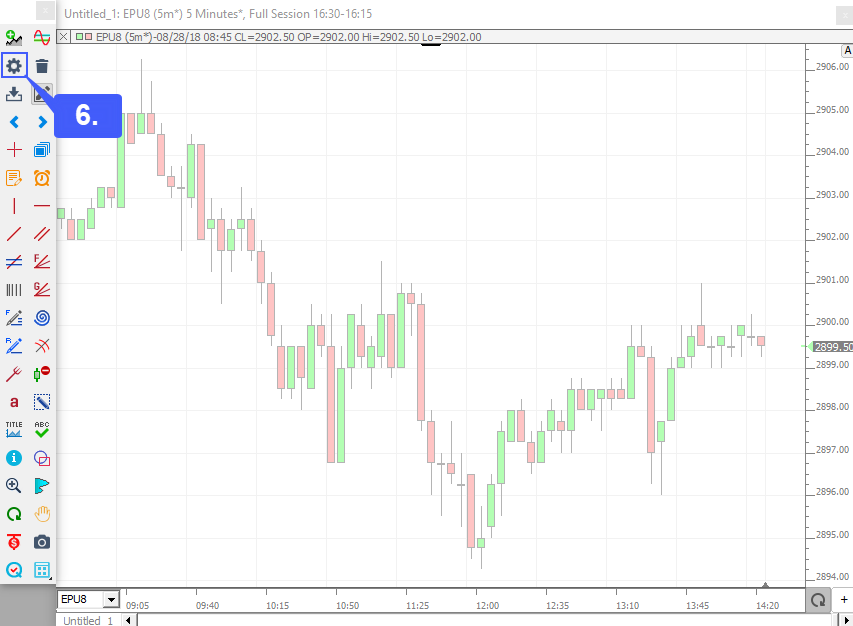
In our example below, we have changed our chart scheme to a black background with high contrast by accessing the preferences window once our chart was already opened.

