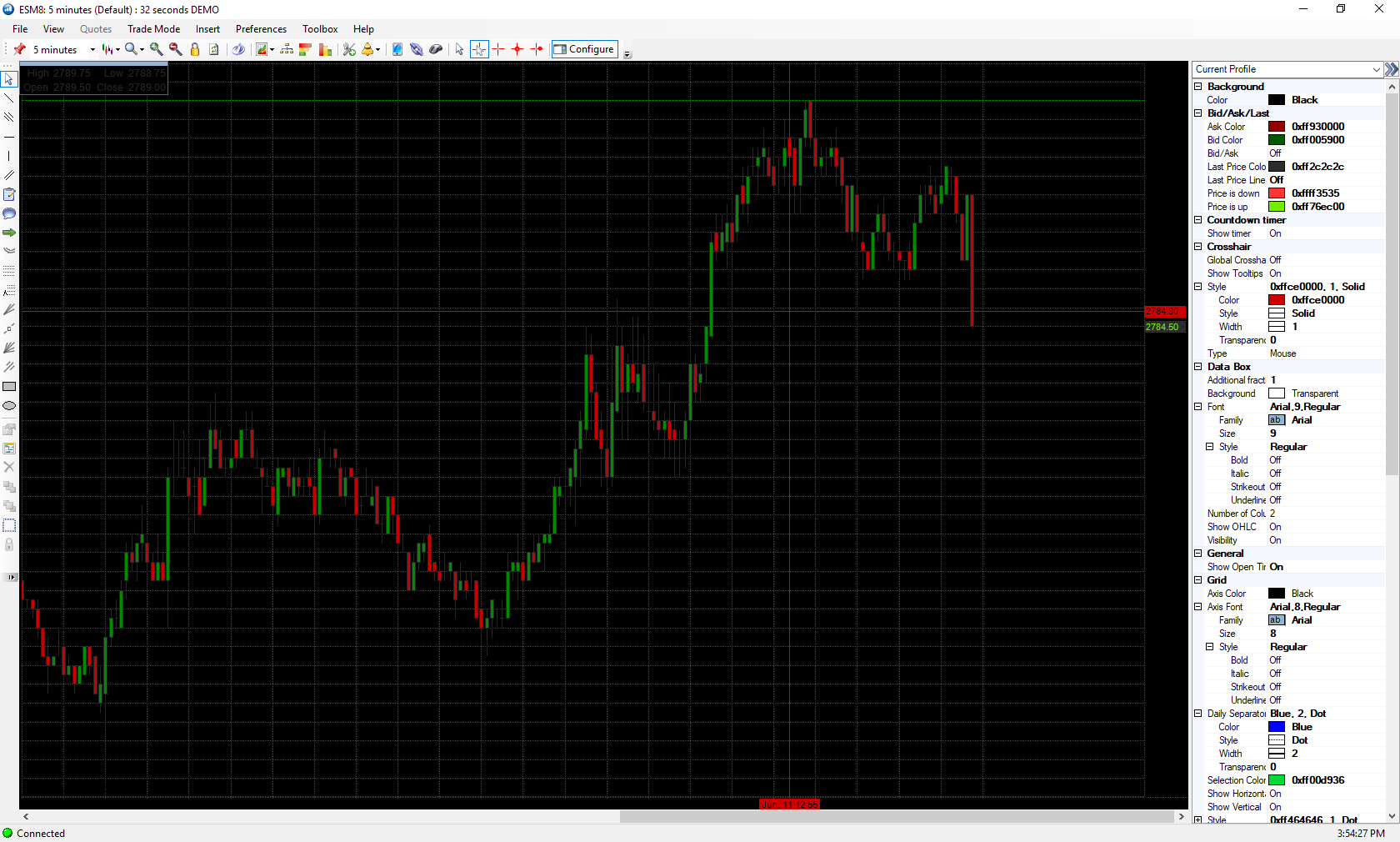1. Navigate to the Charts & Quotes tab located at the top of the platform window.
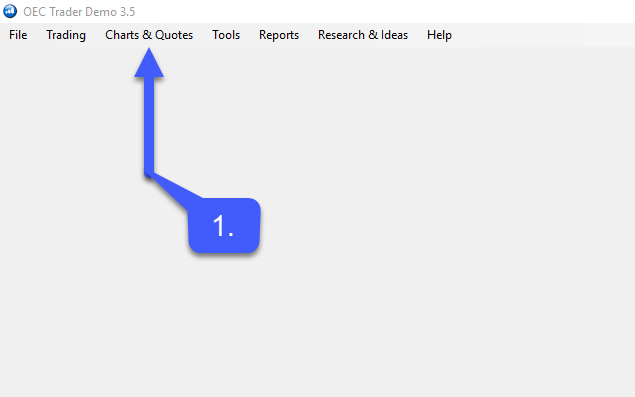
2. Select the New Chart… option
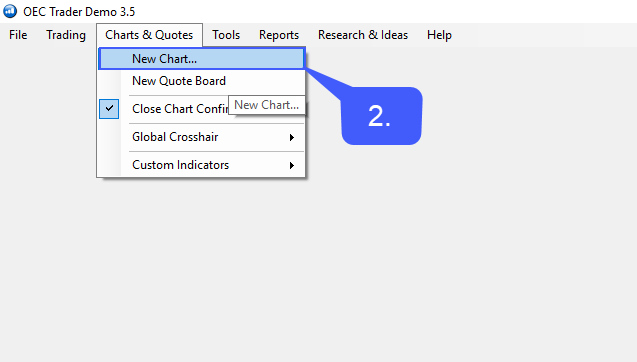
3. Manually enter the Contract Title in the search box or left click the magnifying glass option to search through available contracts.
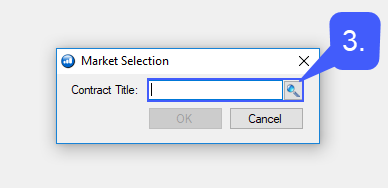
4. Once the user has selected a contract left click the OK button.
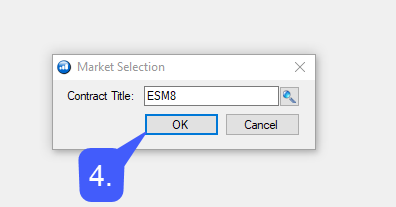
Now that a chart is open, traders have several options of changing the background color of a chart.
5. The first option is through the preferences tab. Once open users should select the Chart Profile option.
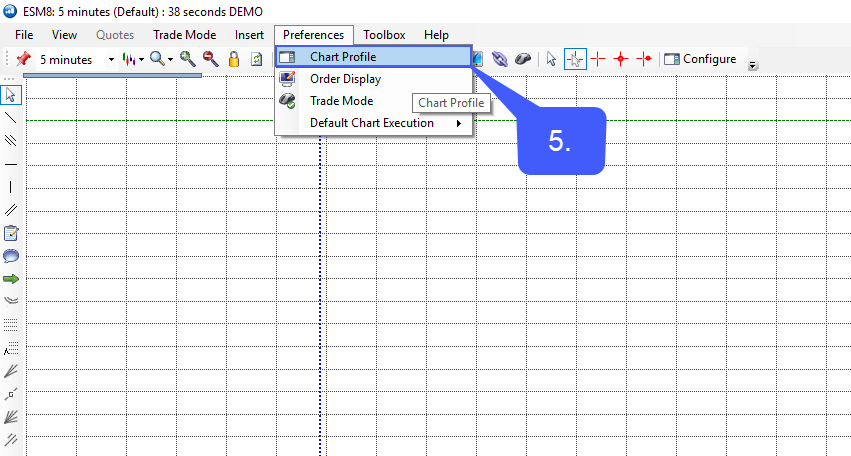
6. The second option is through the toolbar running across the chart. Through this method simply click the Configure tool.
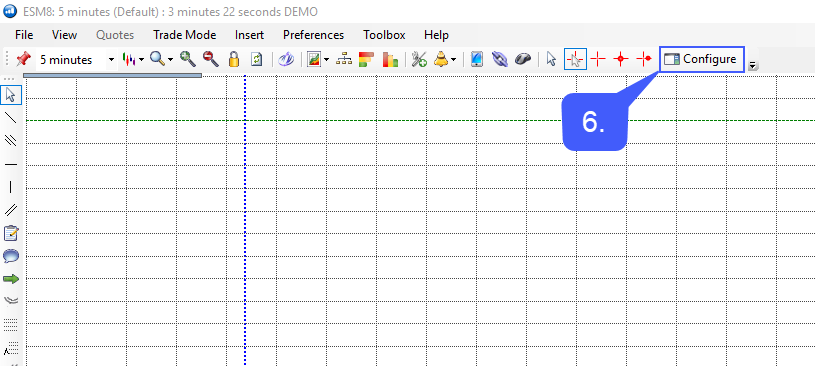
7. Finally, users can access chart settings through the arrows located in the top right corner of the platform by simply left clicking them.
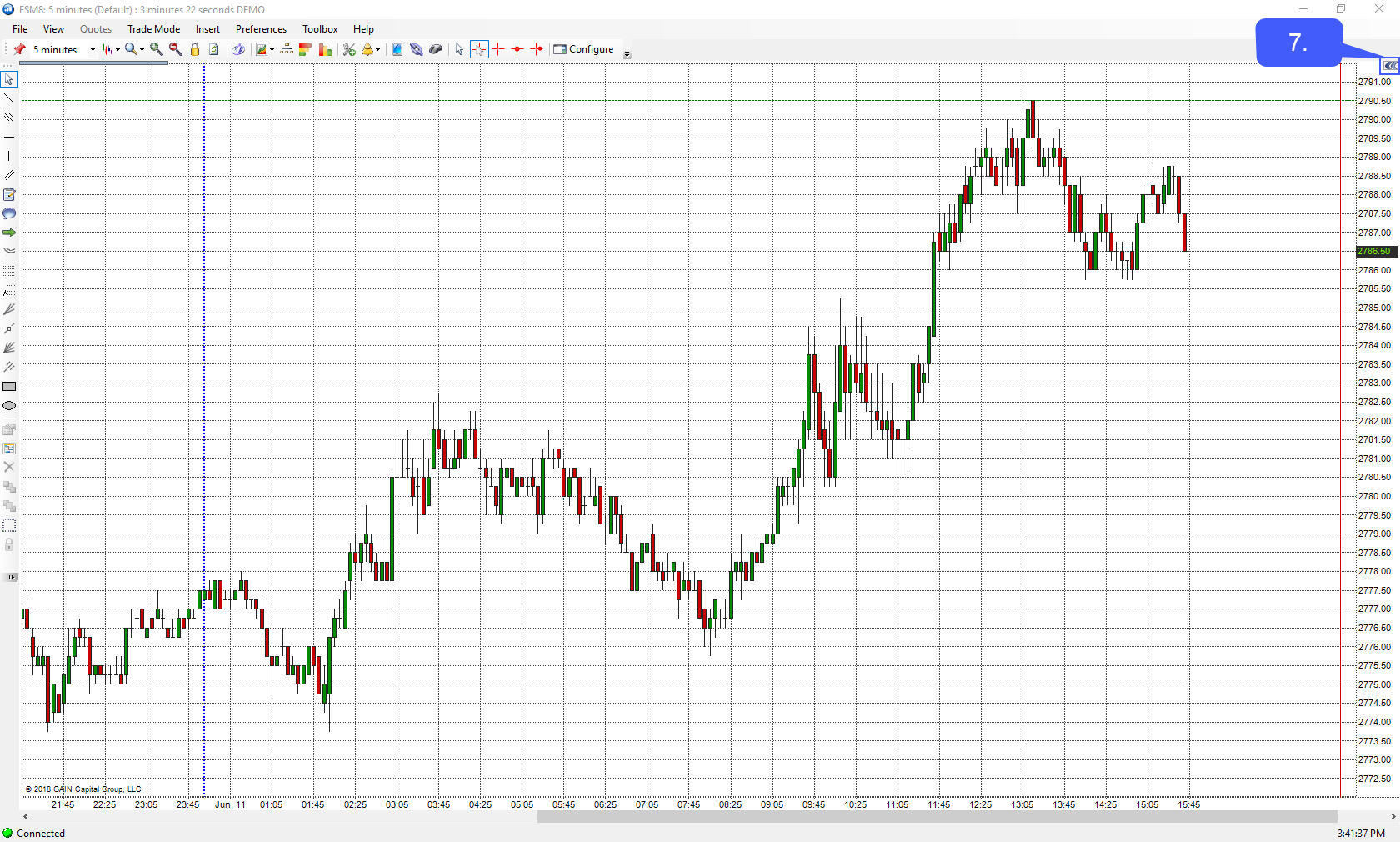
No matter the method of accessing chart configuration the resulting outcome will be the same.
8. The Chart Configuration box will expand out from the top right corner of the window. Located in the Chart Configuration box are various settings related to visual chart feature.
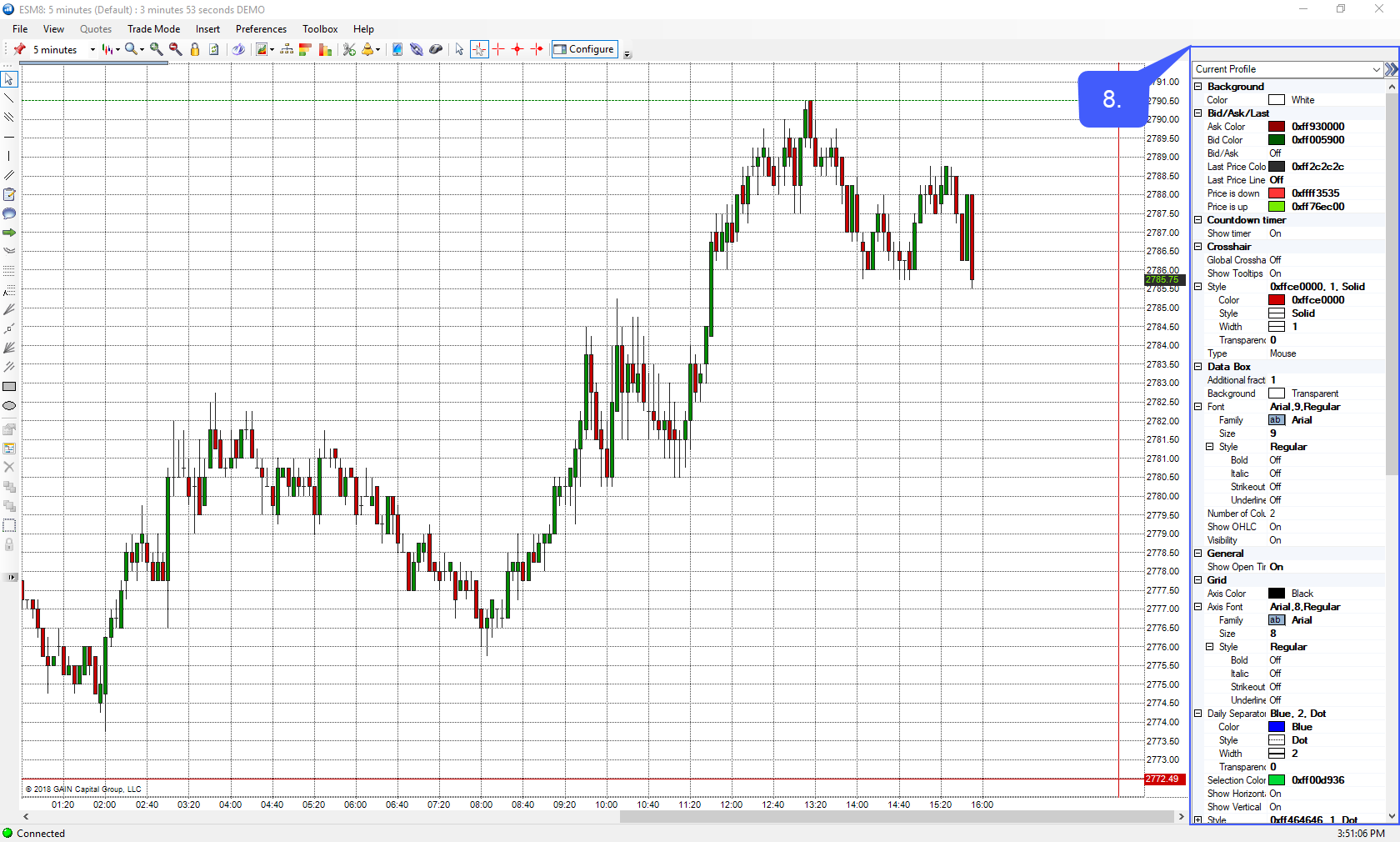
9. To change the background color of a chart left click the Color option under the Background field.
Once selected a color pallet will open with various options of colors to apply to the chart.
10. Select the preferred background color of the chart and click OK.
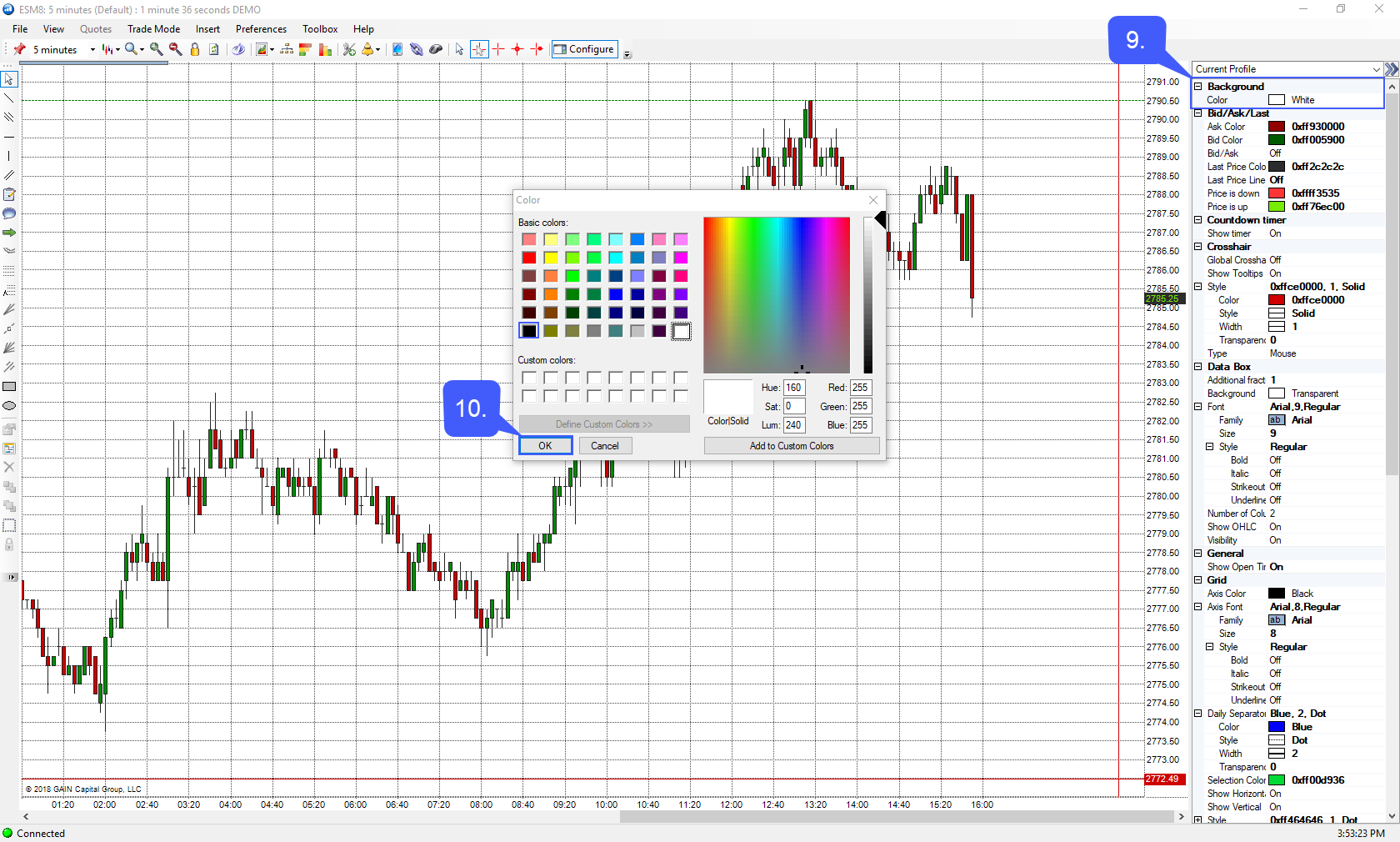
For our example we have selected a black background.