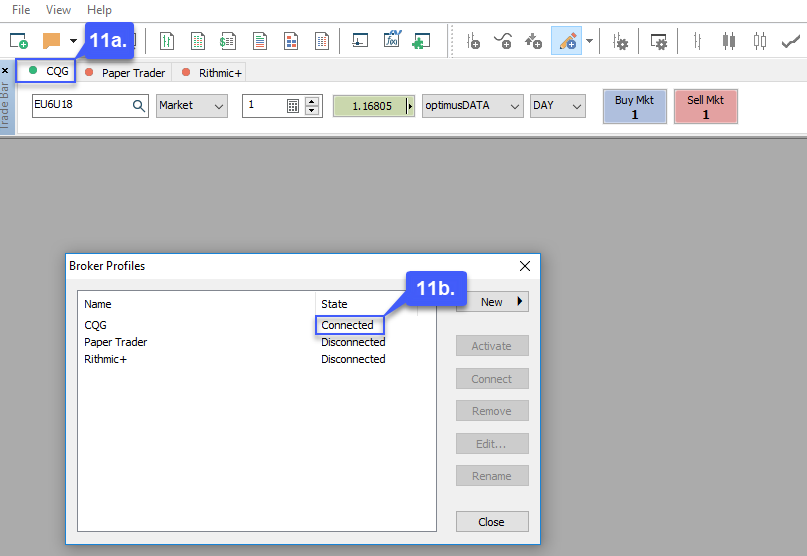How do I Connect Multicharts.Net to my live data feed?
1. Navigate to the File tab located in the upper left hand corner of the platform window and left click.
2. Highlight the Broker Profiles option.
3. Left click the Manage Broker Profiles… option under the new drop down menu.
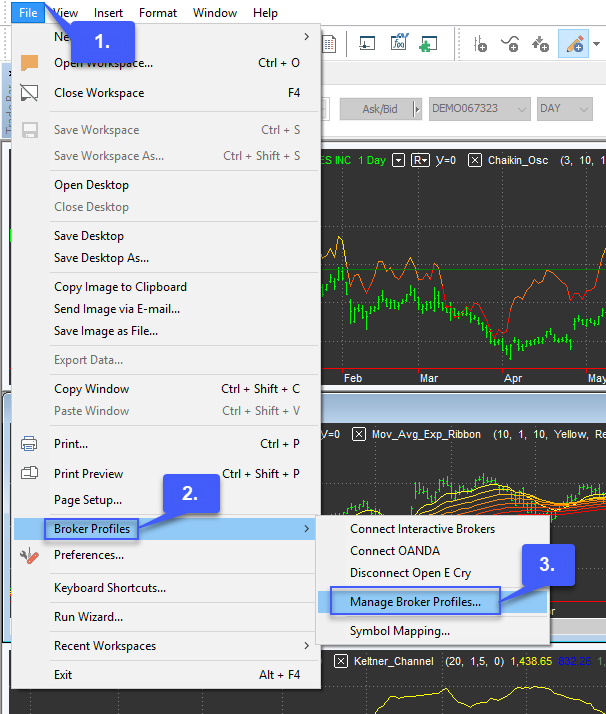
4. Once the Broker Profiles window is open left click the New > button.
5. Highlight and left click the data feed of your choice. In our example we'll be using the CQG data feed.
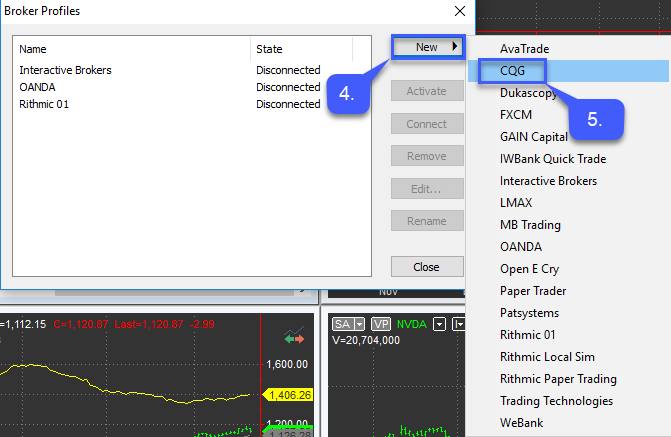
This will now add the CQG datafeed to your list of broker profiles. Once added, the Properties CQG window will automatically open. Enter the the CQG account credentials under the Authority field.
6. Now that the Properties CQG window is open, fill out the CQG datafeed account credentials under the Login: and Password: fields.
7. Left click the Connectivity field to select the sever type for your CQG data. Select Live if preparing to trade on live servers or Sim if still trading on simulated data.
8. Once all fields have been appropriately entered, left click the OK button.
This is essentially universal across all data feeds that can connect to MultiCharts. First enter your username and password, select the server type, then proceed to connecting.
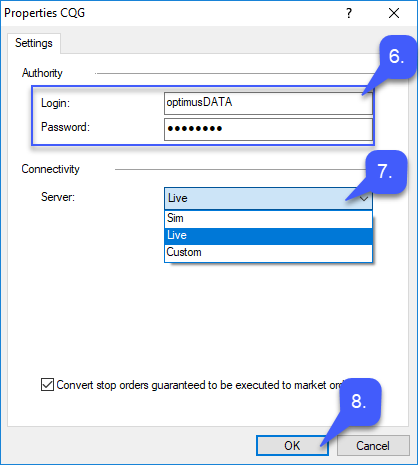
Now that all crucial information has been entered, users can connect to the their datafeed.
9. First select the CQG option.
10. Once the CQG option has been selected, left click the Connect button.
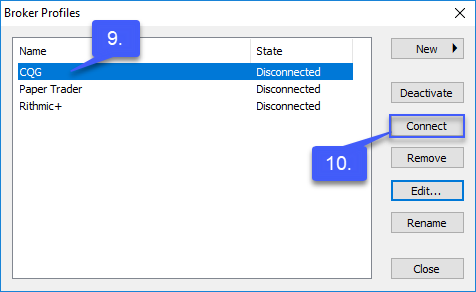
Now that a connection to the CQG datafeed has been established users may confirm this location in one of two locations.
11a. Users can confirm an established connection by checking the CQG tab located in the top left hand corner of the platform window. If the circle located directly to the left of CQG is green, then there is an established connection. If the circle is red, then the connection has either failed or is disconnected.
11b. Users can also confirm an established connection by once again heading back to the Broker Profiles window. Located to the right of each broker profile is the state of its connection. If the State is connected, the Rithmic datafeed has been successfully established and connected to the platform.