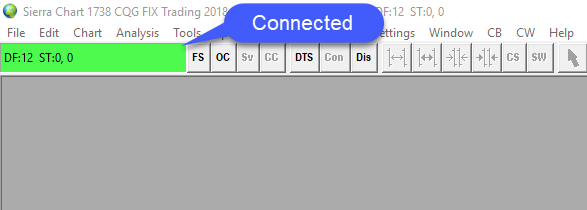How do I Connect Sierra Chart to the CQG data feed?
1. Navigate to the DTS (Data/Trade Service) button in the upper left hand corner of the platform window or File.
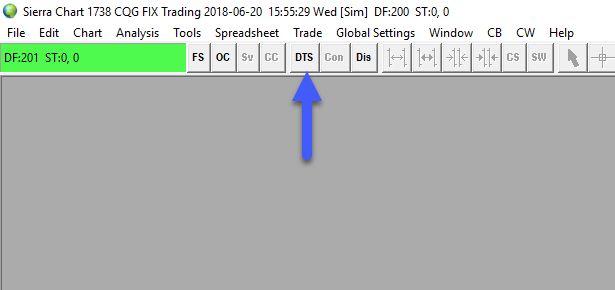
2. If navigating through the file menu, left click the Data/Trade Service settings option.
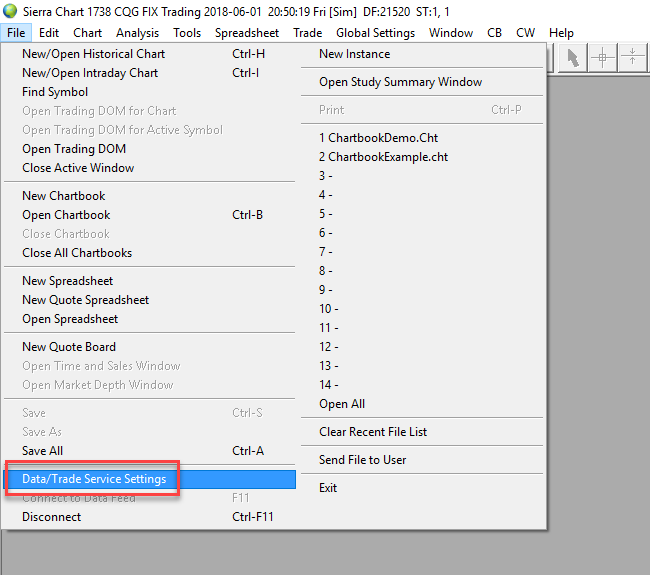
Either option will bring you to the following window.
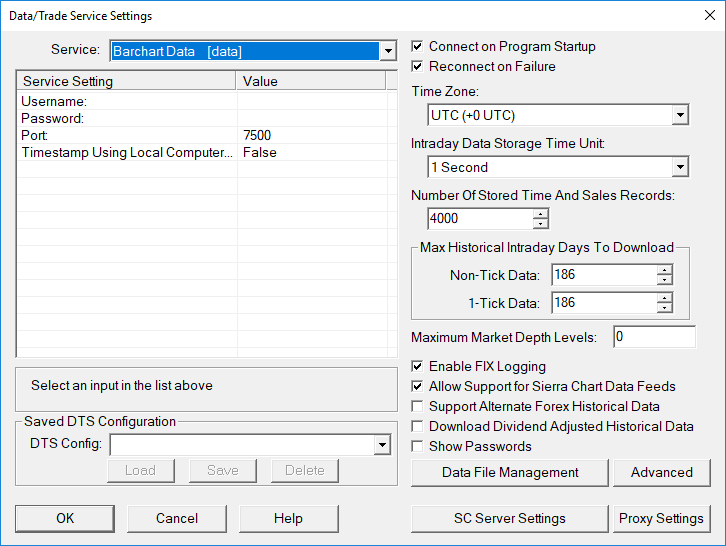
3. Left click the Service dropdown menu and scroll down to CQG WebAPI [trading]
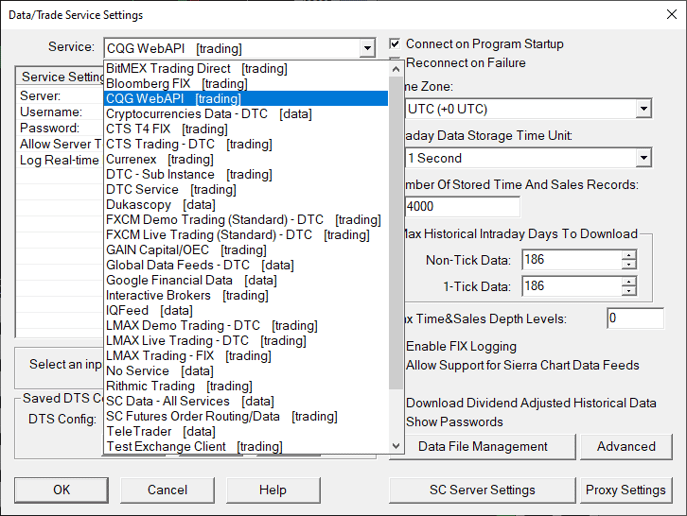
4. Fill out the Username and Password fields with the credentials provided to you by either CQG or Optimus Futures.
5. It is important to make sure that the Connect to Market Data Server is set to True. However, if you will be using the Sierra Chart Exchange Data Feed exclusively for market data, then set this to False. Allow Server to Drop Data should be set to False. This is a CQG specific option. If this is set to True, then it tells the CQG server that when it detects the client-side is not processing data as fast as the server is sending the data, it will start dropping some market data and not send it through to the client. Set this option to True if you notice that the connection to CQG is frequently getting lost.
6. If trading with a live account, under the Server field select Live. If using a CQG demo account select the demo option.
7. Once all appropriate settings have been entered left click OK.
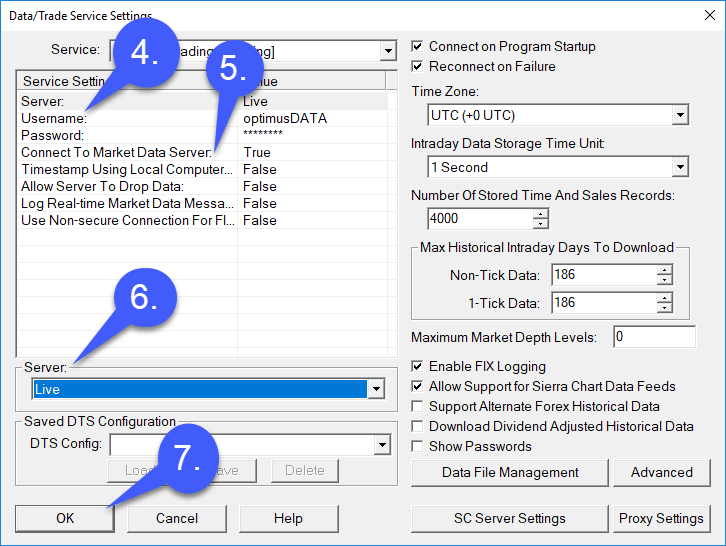
8. To establish a connection to the CQG Datafeed simply left click the Con button at the top of the window. The connection bar will remain red until a connection has been established.
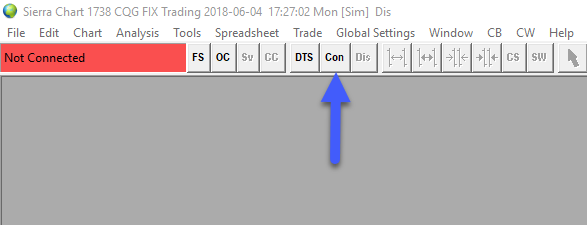
9. Once connected, the connection bar in the top left of the platform window will turn from red to green. A green connection bar represents a connection to the server has been made.