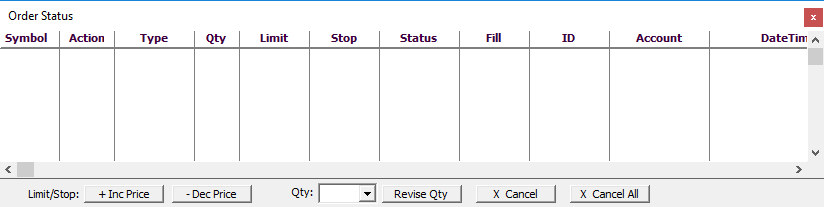Users can flatten, reverse, and cancel all open positions in multiple locations on the Investor/RT platform.
One location is through the trading DOM.
1. Navigate to the top left of the platform window. On the toolbar left click the Open Chart button.

2. In the Object Manager window select the chart type you wish to open.
3. Next, under the Multi-Pane Charts section select the chart type you wish to open as well. In our example, we will open a Candle Chart.
4. Once a chart type and style have been selected, left click the New button.
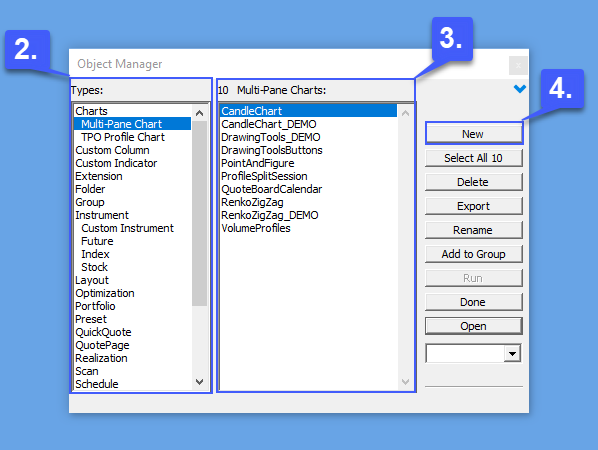
5. Adjust the settings in the Chart Wizard window to your liking. Users can specify the chart window size, time interval, ticker symbol, contract, moving averages, technical indicators, and many more options.
6. Manually enter the contract symbol in the dropdown box or left click the green + button to search for a contract to apply to the chart.
7. Once all settings have been entered and selected appropriately, left click the Apply button to apply the settings and open the chart.
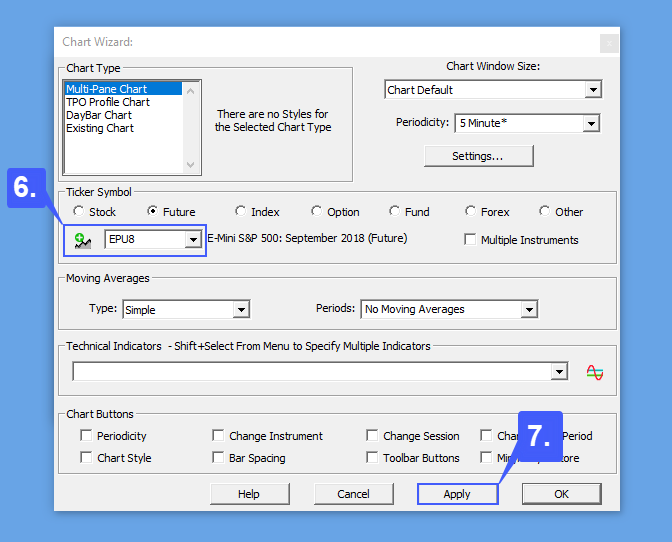
8. Once a chart is open right click anywhere within the chart.
9. In the context menu, left click the Trade…option.
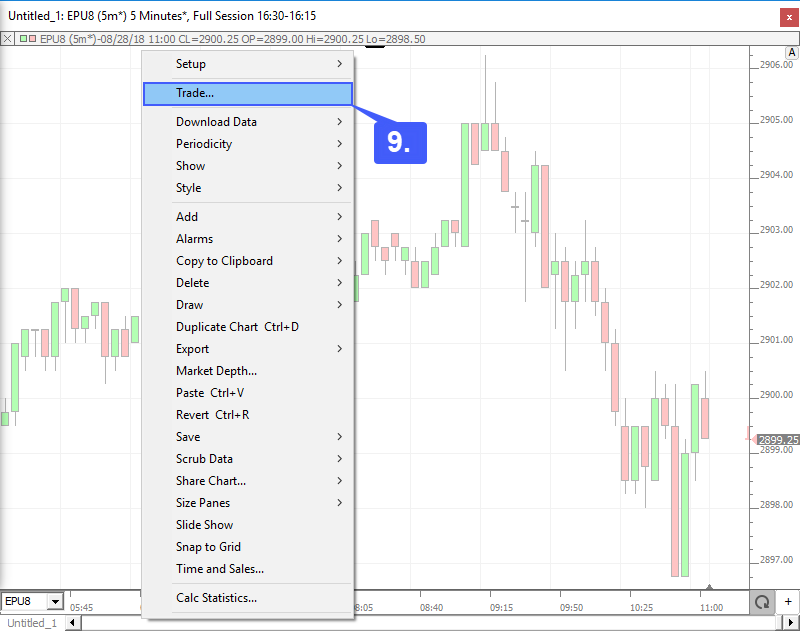
Doing so will open a trading dom located to the right of the chart. Located in the DOM are two buttons associated with Canceling All orders and Flattening specific orders.
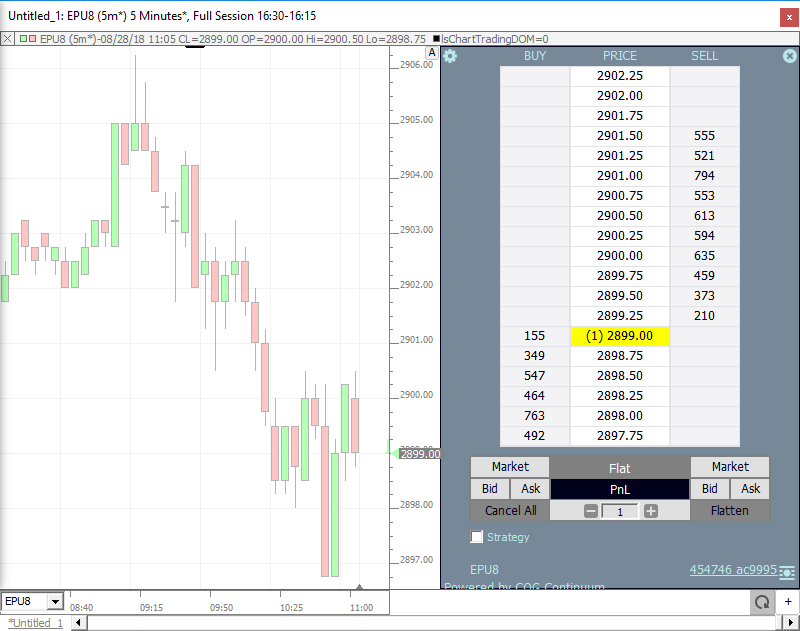
Users can also flatten, reverse, and cancel all open positions through the Order Desk.
1. Navigate to the top left of the platform window. On the toolbar left click the Order Desk button.
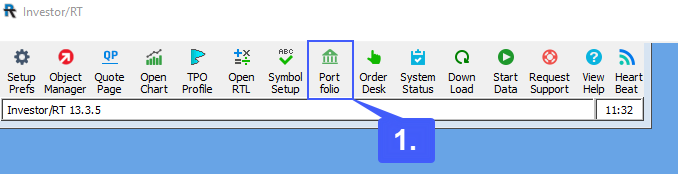
The order desk allows users to manually input the symbol they wish to trade along with the order type they would like to place. This is an alternative to chart trading and DOM trading.
2. Located in the bottom right corner are buttons associated with flattening positions and getting new positions.
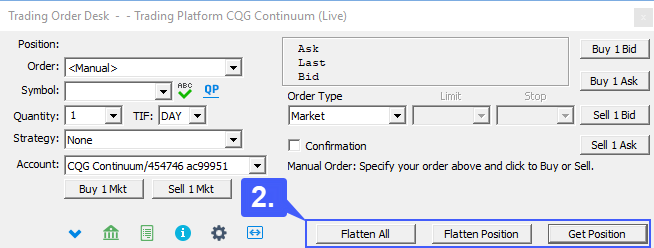
Finally, users can also flatten, cancel, and reverse open positions through the Order Status window.
1. Navigate to the toolbar located along the top of the platform window and left click the portfolio button.
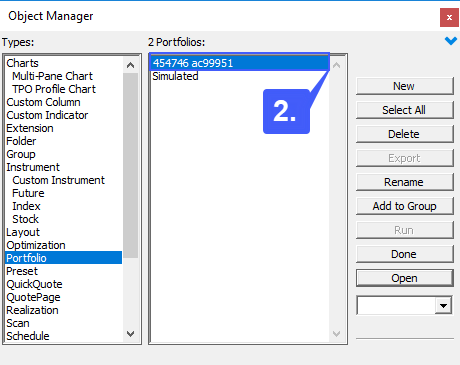

2. In the Object Manager window, double click the trading account you wish to view the account balance for.
3. Once a portfolio window is open, navigate to the toolbar on the left hand side and left click the Order Status button.
The Order Status window allows users to monitor recently placed trades. This window also allows users to modify recently placed trades as well. This provides users with the ability to increase or decrease price, modify the quantity, and cancel any unfilled orders.