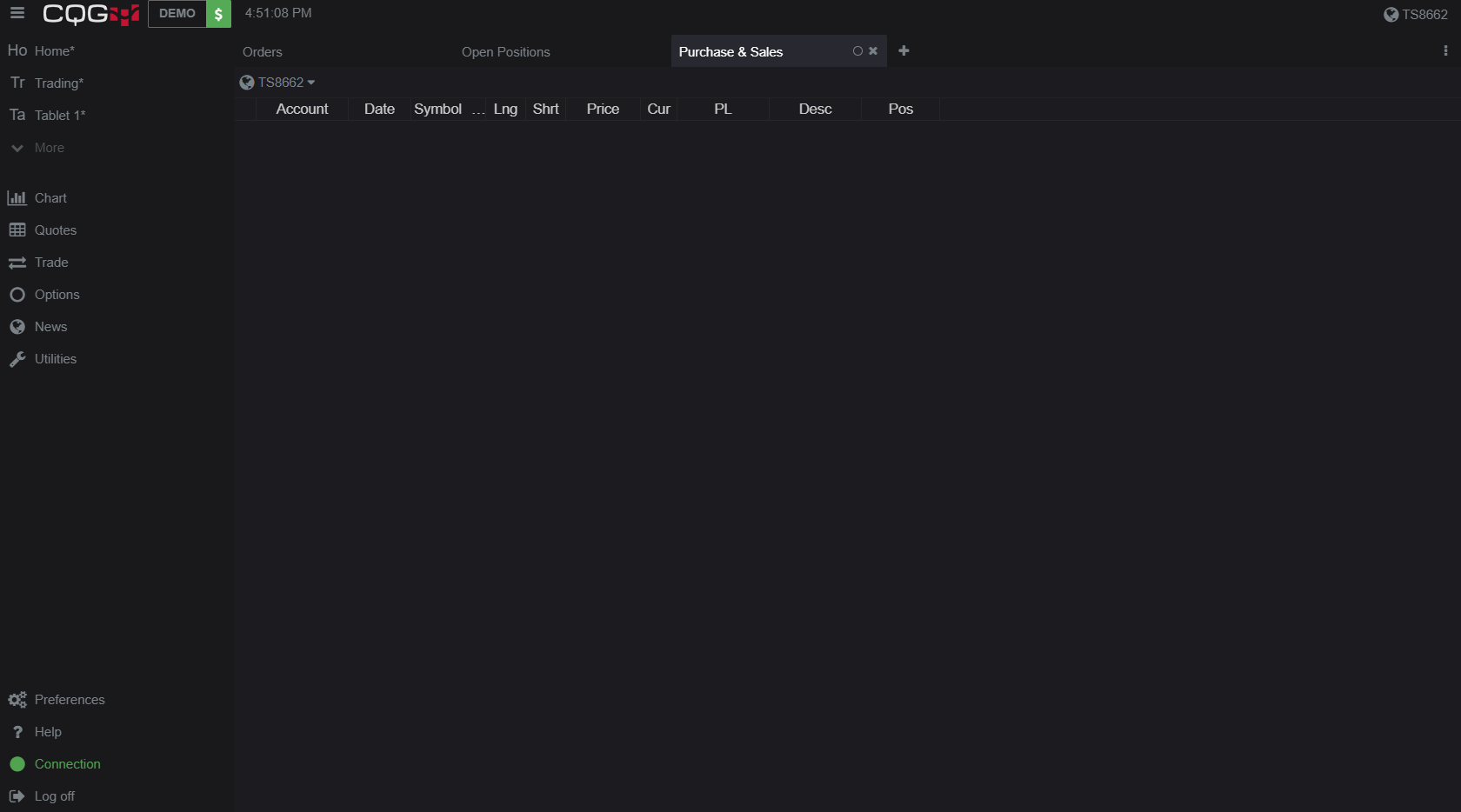How do I Monitor my Trade Activity on CQG Desktop?
To monitor trade activity on CQG Desktop, users will first need to add either an Orders, Open Positions, or Purchase & Sales widget to their workspace
Add a widget to your workspace by either:
1a. Left clicking one of the many + buttons located on the default page.
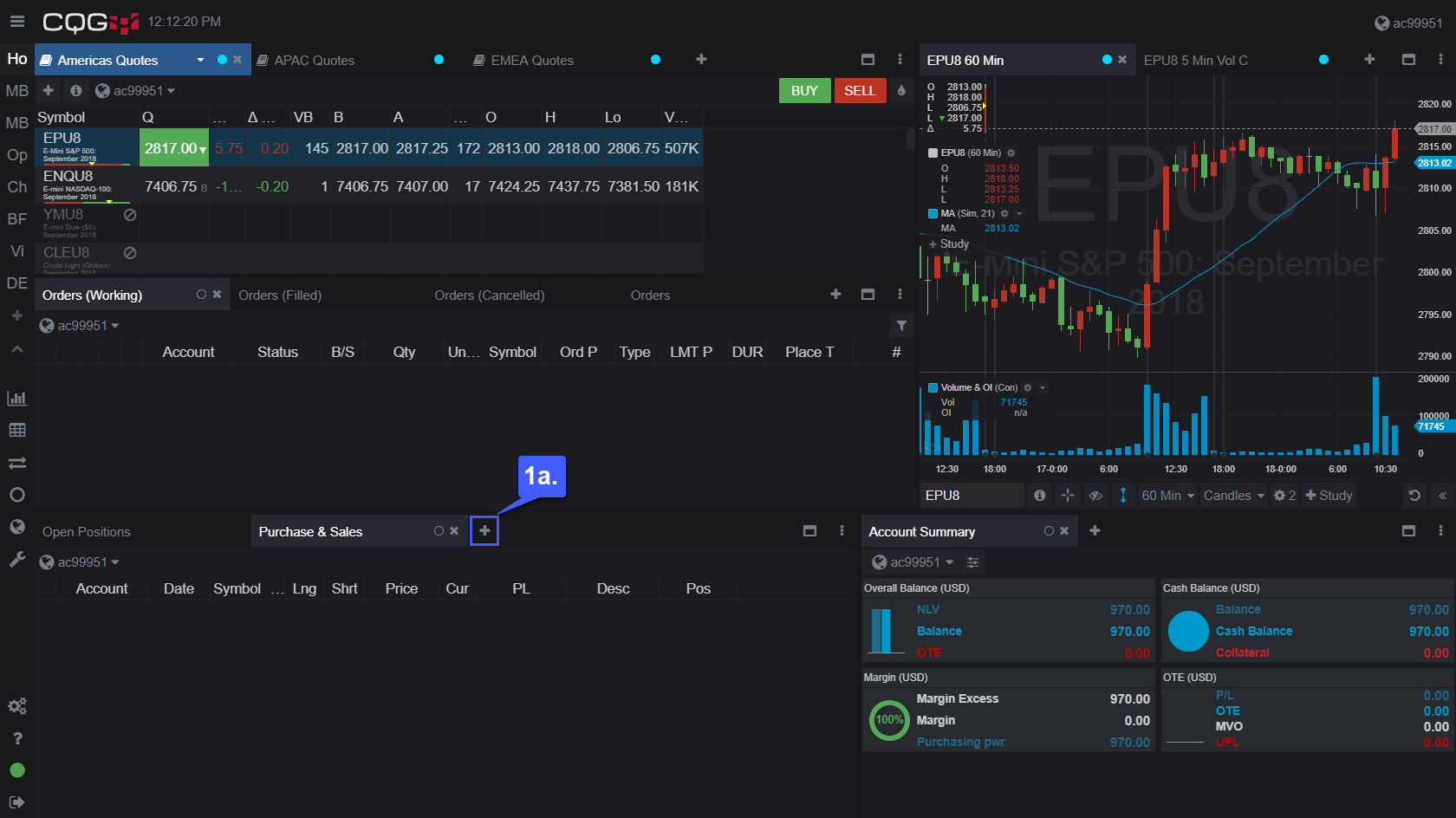
1b. Creating a new page and left clicking the Add a Widget button.
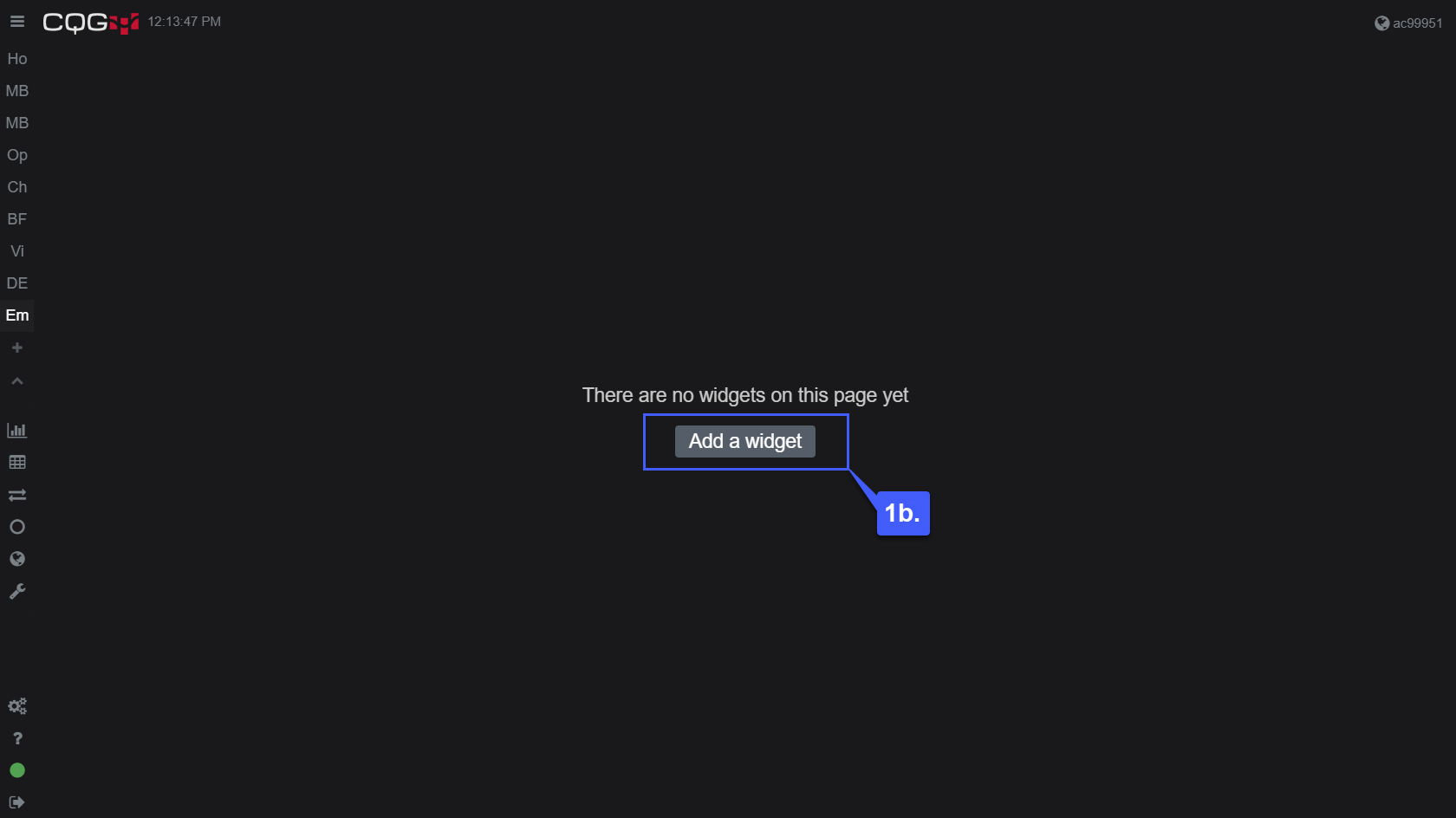
2. To monitor your account activity, once you have clicked the Add a widget button, scroll down to the Trade portion of the window and select one of the widgets in the Trade section. Each widget in the Trade section displays pieces of account information.
3. To monitor your trade activity there are several methods of doing so. The first option would be through the Orders widget.
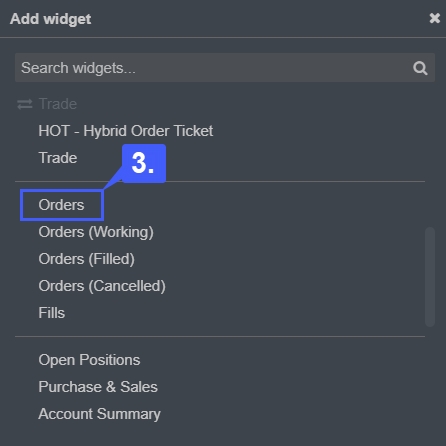
Within the Orders widget users can monitor any recent orders they may have placed. This ranges from filled orders, open orders, and canceled orders.
4. Once an Orders widget is placed, users can monitor their trade activity through two more methods. To add more widgets to your newly created page left click the + button located to the right of the Orders widget tab.
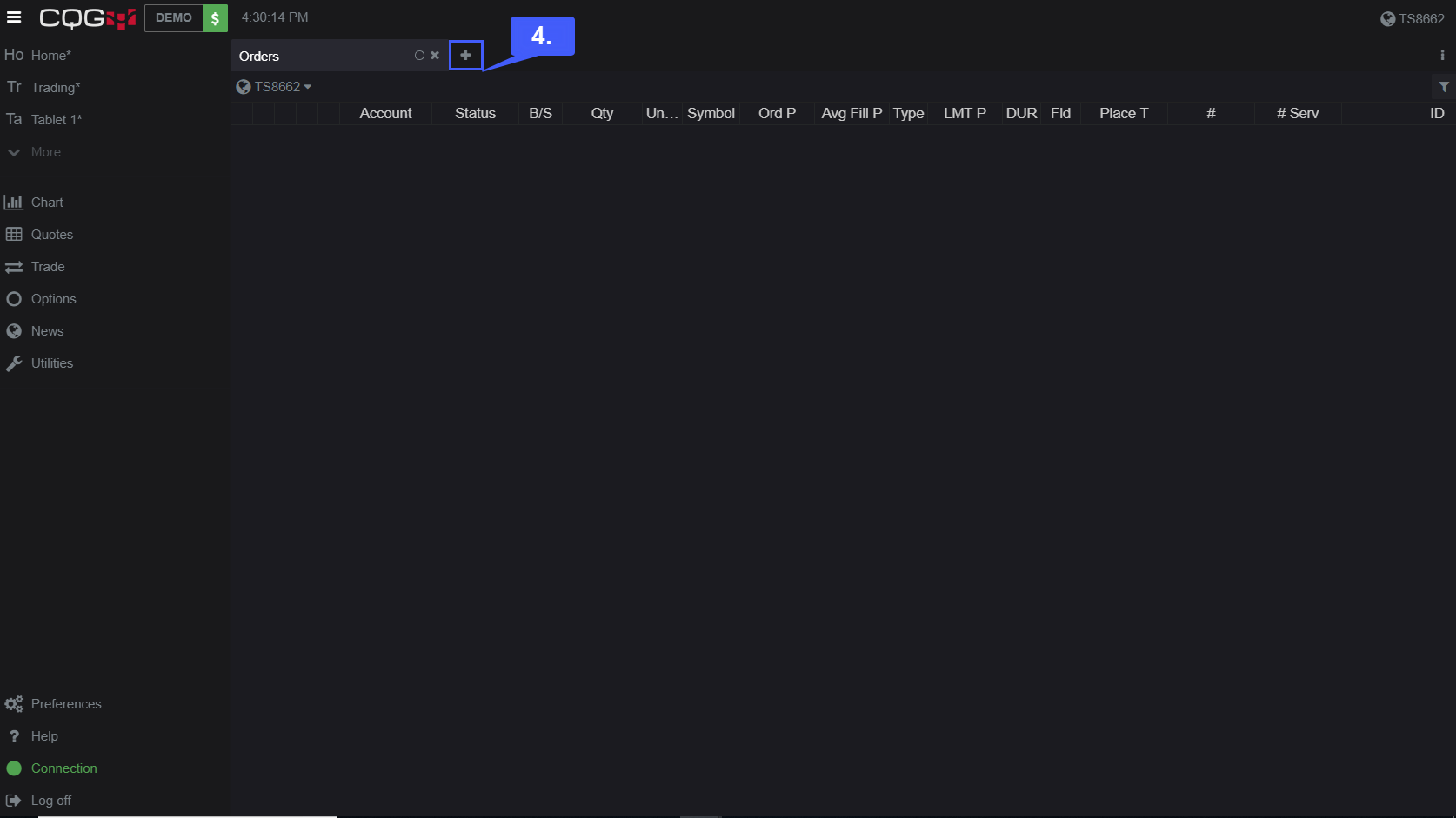
5. After opening the Add widget window, users can now select the Open Positions option to view the positions they currently have open on their account.
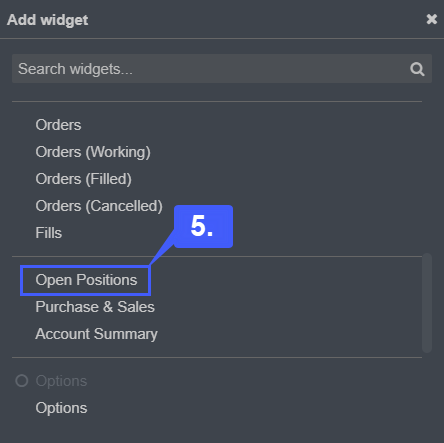
Now that the Open Positions widget has been added, users can proceed to the final method of monitoring trade activity, the Purchase & Sales window.
6. Once again, left click the + to open the Add Widget window.
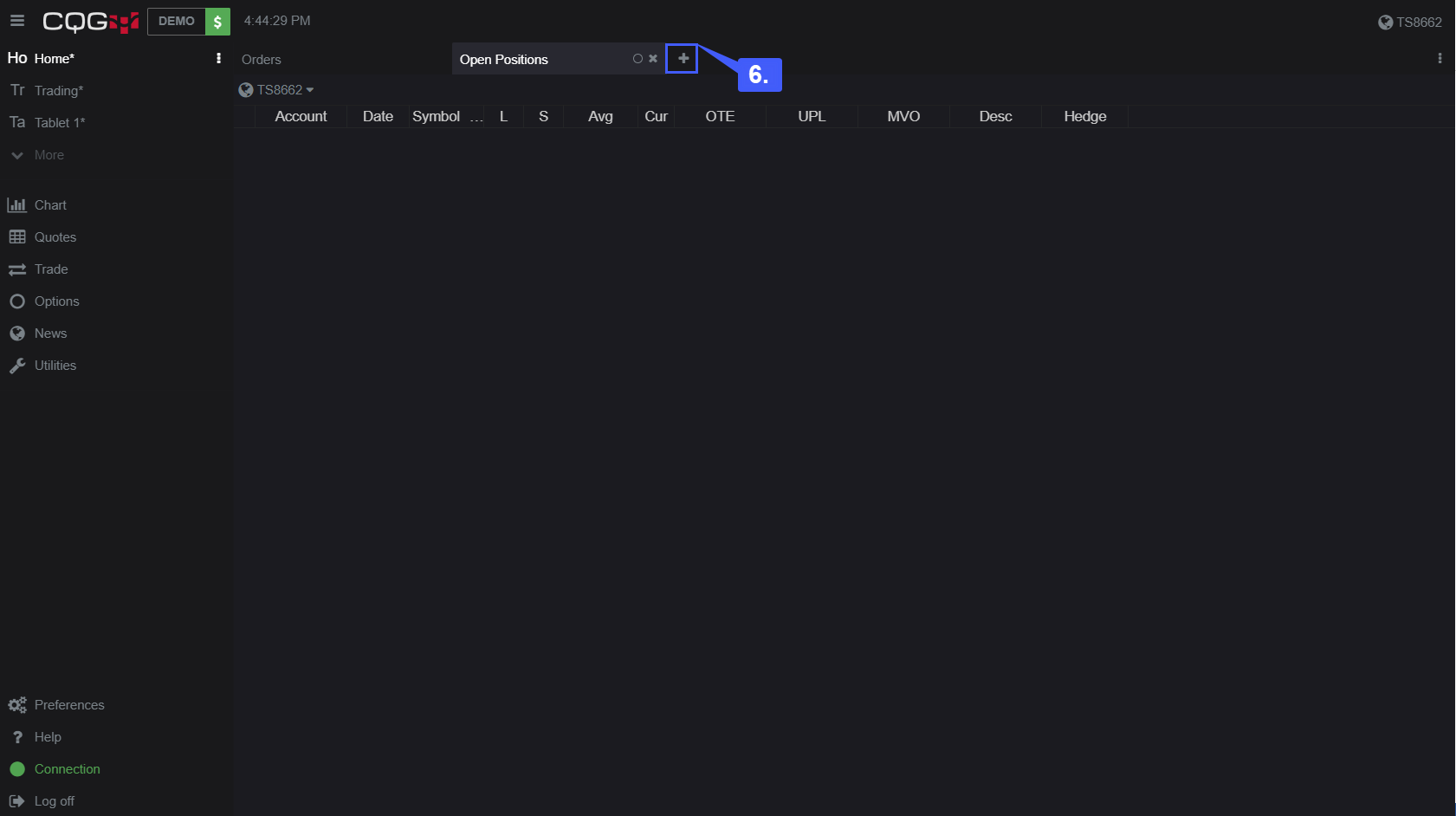
Users can now select the Purchase & Sales option to view any purchases & sales of a contract they may have made.
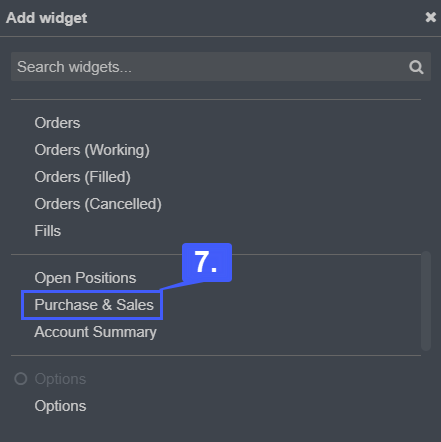
With a combination of all three widgets, users can effectively monitor any trade activity that they have placed in the past or that they will place in the future.