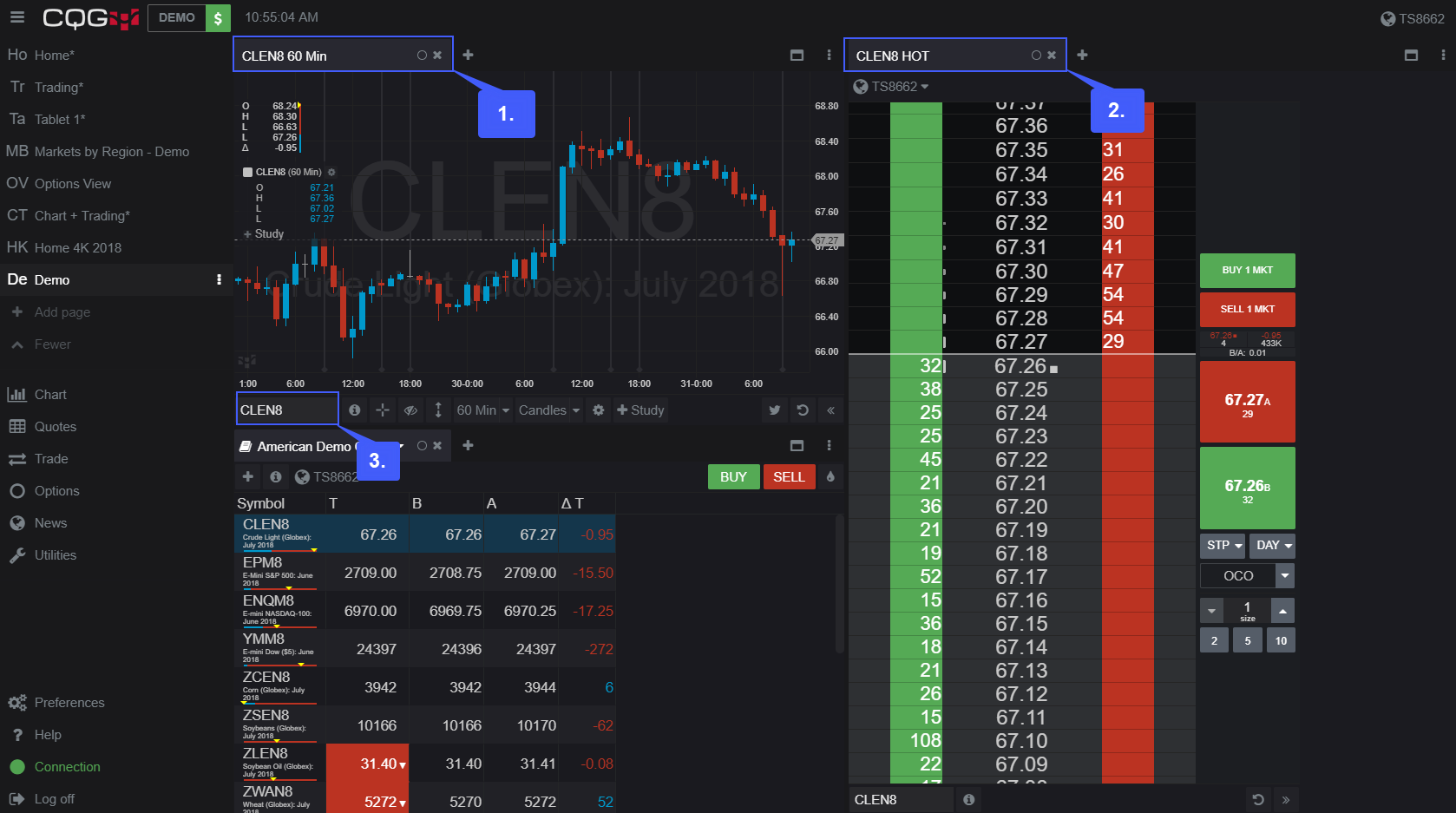How do I Place and Arrange Multiple Widgets on one CQG Desktop Workspace?
You can place more than one widget on any page in the platform. As you can see by the default pages provided by CQG, there are numerous widgets running simultaneously on one page. However, we always suggest to create a new page for yourself to reduce clutter and confusion.
1. Once named, users can add widgets on their new page to their liking by clicking on the Add a Widget button.
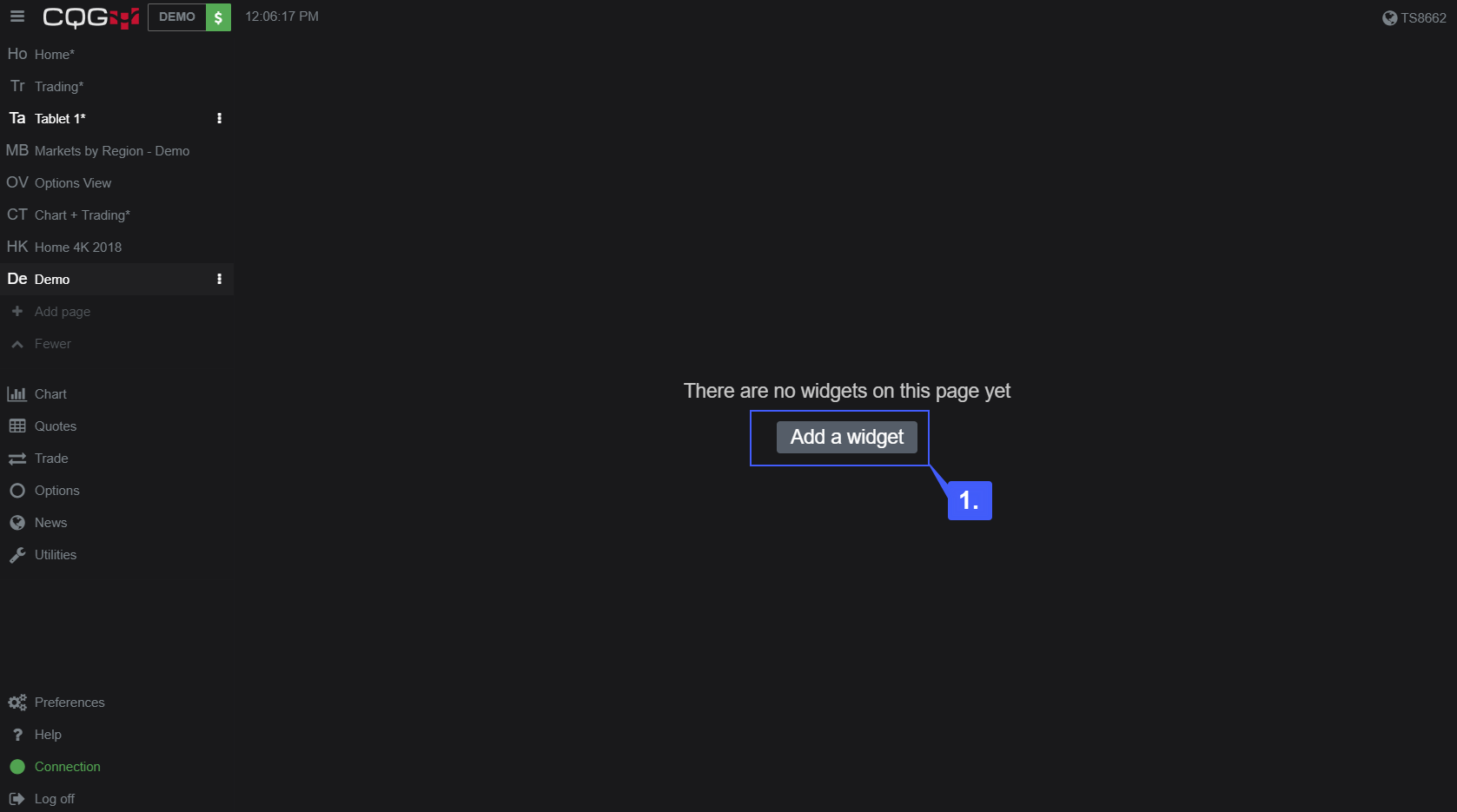
2. Select the widget of your liking. For our example we’ll choose a Candlestick Chart.
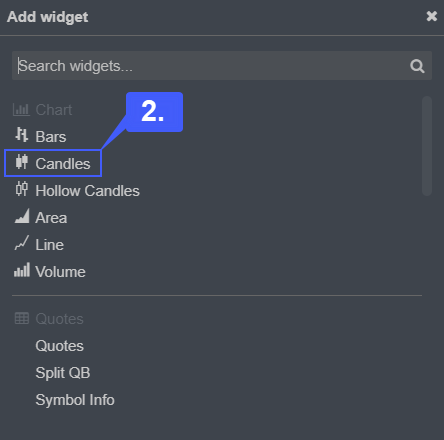
3. Once the widget of your liking has been assigned to the page, left click the + (Add new widget) button.

4. Left clicking the + (Add new widget) button will allow you to add another full screen widget to the page you recently created. Select the widget of your liking. For our example we will add an HOT- Hybrid Order Ticket to our workspace.
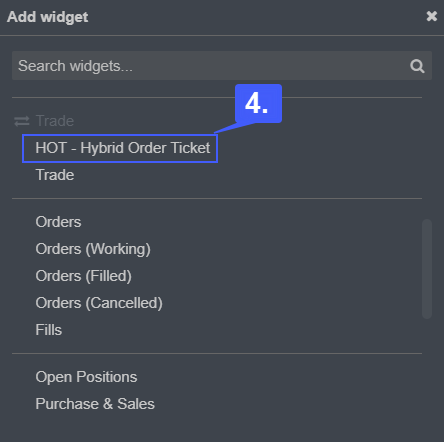
5. After selecting a second widget, users will now notice two full-screen widget tabs at the top of their window. One for the Candlestick Chart and one for the HOT- Hybrid Order Ticket.
Users have the option to switch between tabs by left clicking the corresponding tab for the widget they would like to open. Users can also place multiple widgets on a single page by rearranging them
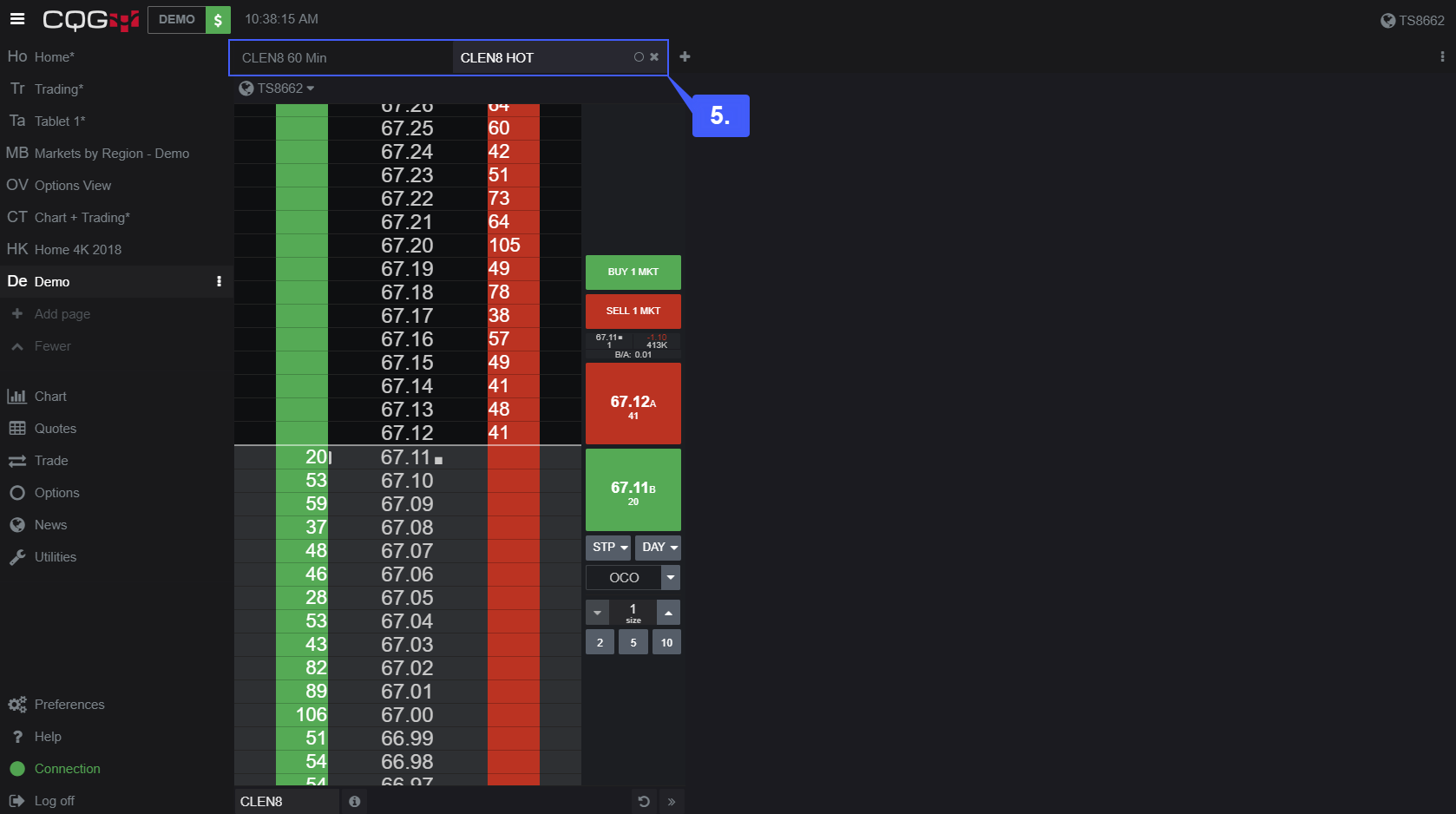
6. To rearrange widgets, simply left click, hold and drag the tab of the widget you would like to move.
As you can see in the image above after left clicking, holding, and dragging a widget tab the platform allows you to snap a widget to various locations on a page. Available areas for widgets are designated by blue rectangles.
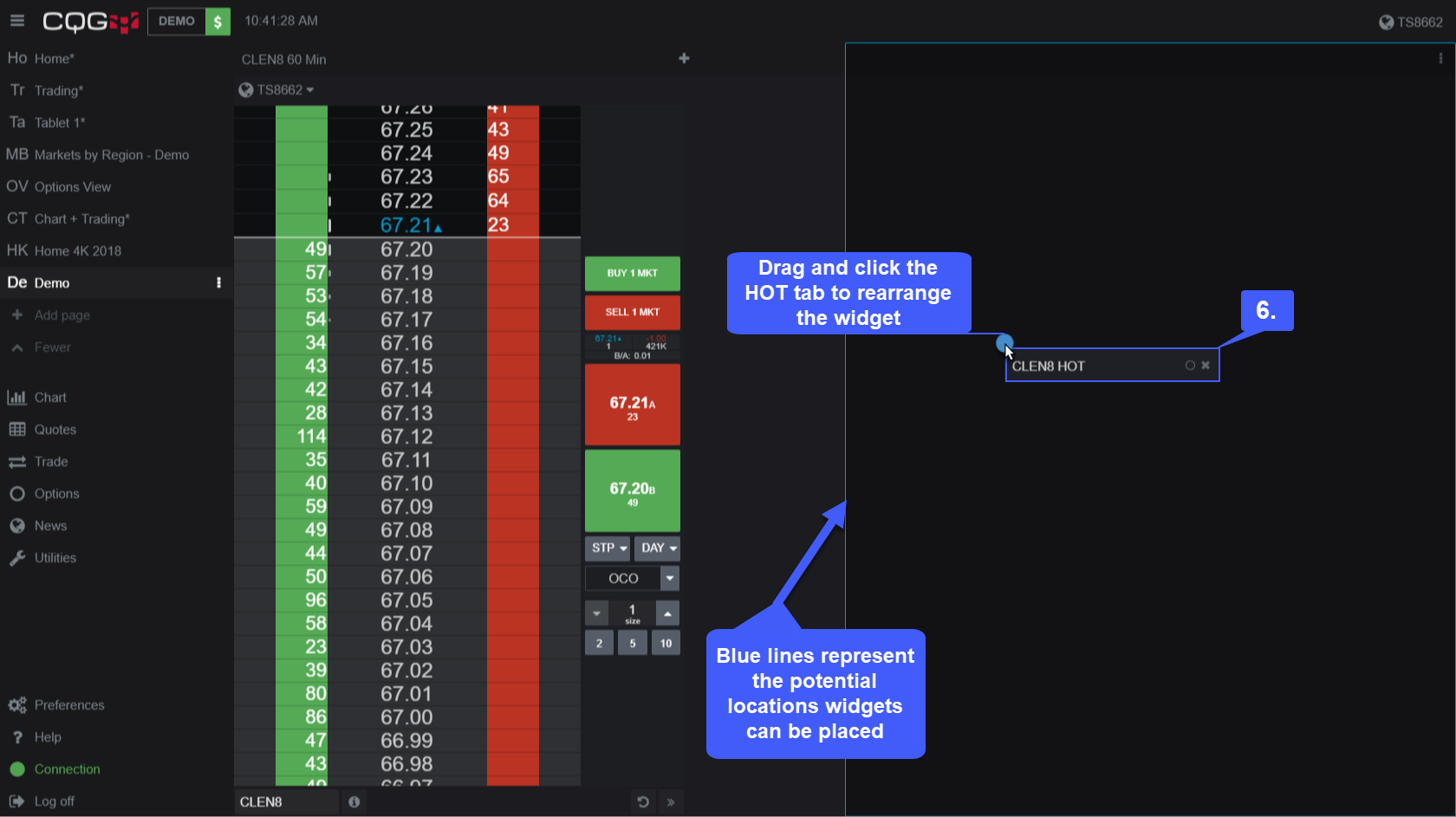
After dragging the widget tab to the designated area, let go of the widget and it will snap into place of the area highlighted by the blue rectangle. As you can see, we now have two widgets on one page.
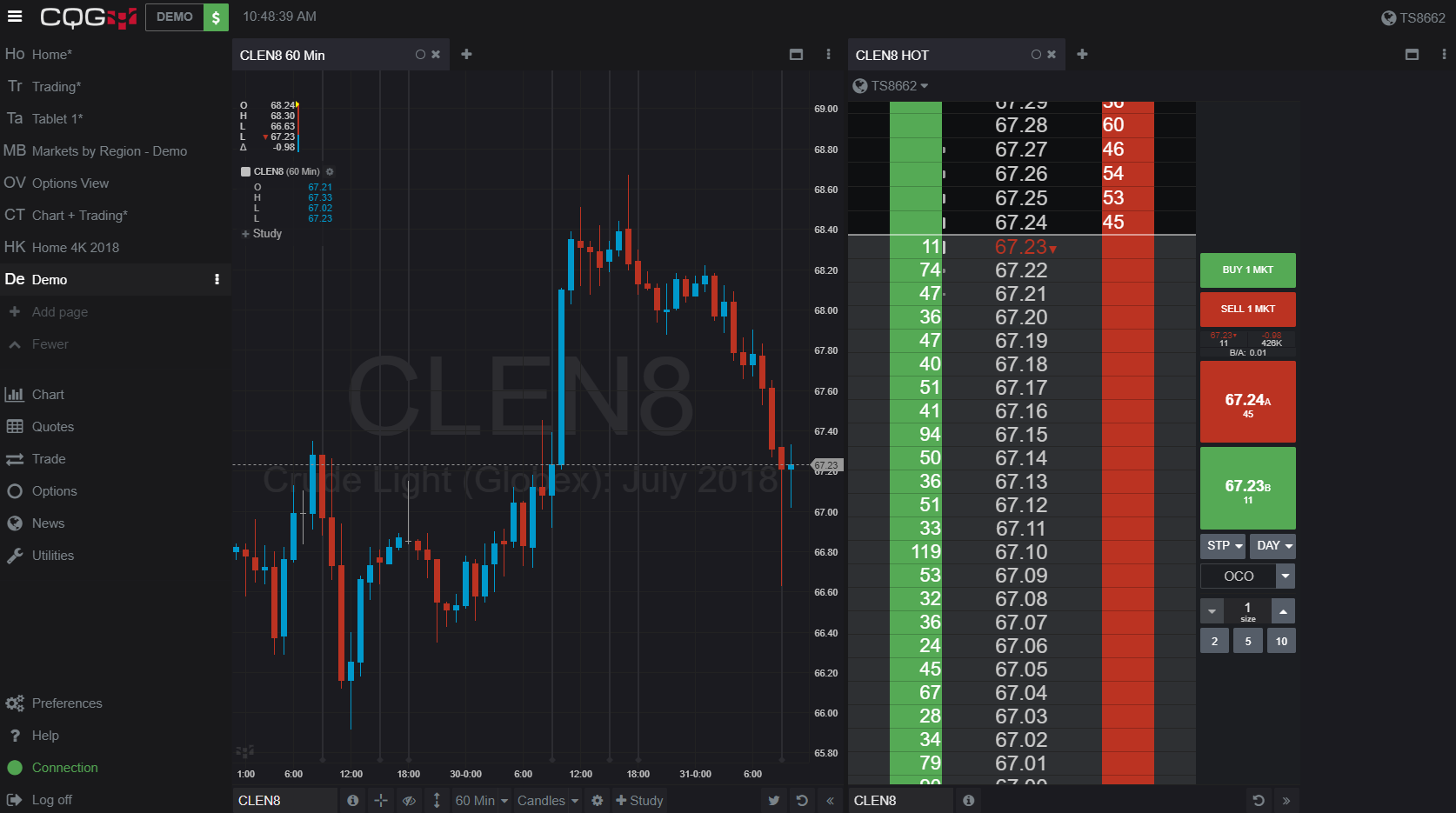
Users can add as many widgets to one page as the platform allows them to. To add another widget follow the same process listed above. After a new widget has been added, once again drag and drop the widget to the area of your liking. The widgets location will be displayed by a blue rectangle.
For our example we will be placing a Quote board of the American Demo underneath our Candlestick chart.
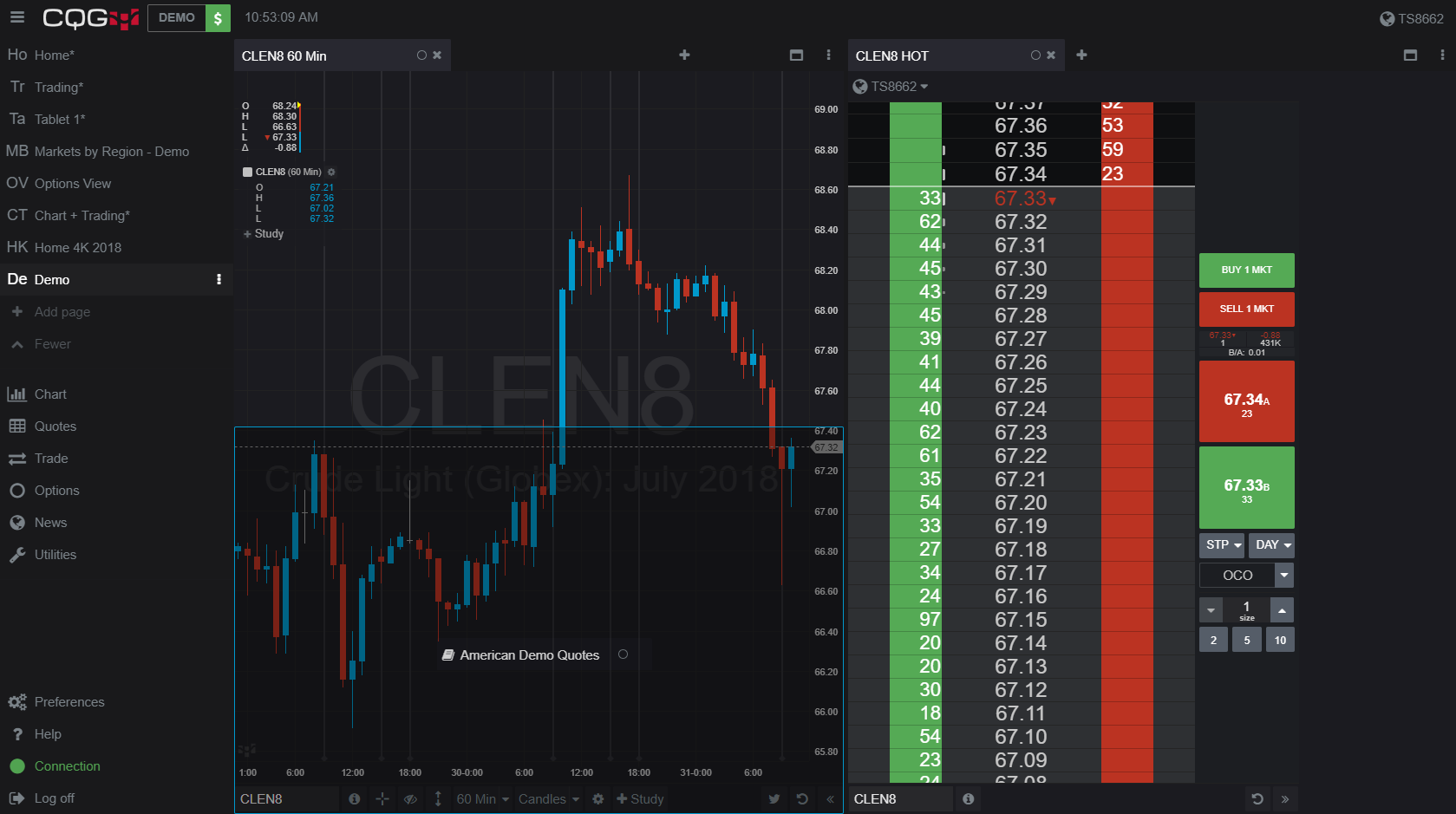
We now have three widgets on one page. To add more widgets to a page, follow the steps listed above.