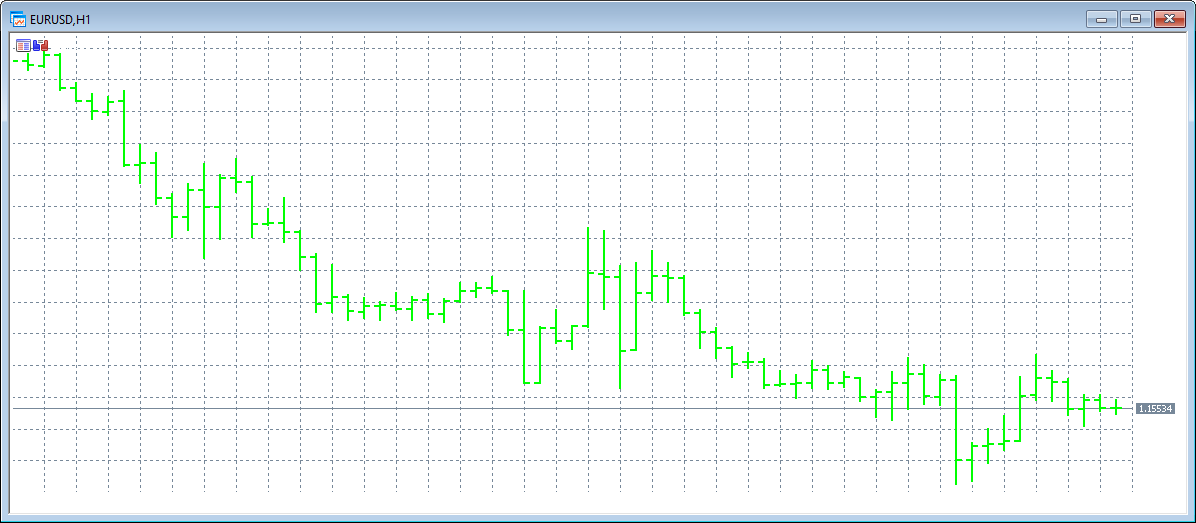How do I save my work on MetaTrader 5?
Saving your workspace on the MetaTrader 5 platform will allow users to save any current windows open, templates applied, or tools applied to be reopened for later use.
For demonstration purposes we will initially have a chart open with a white background applied and a DOM window open as well.
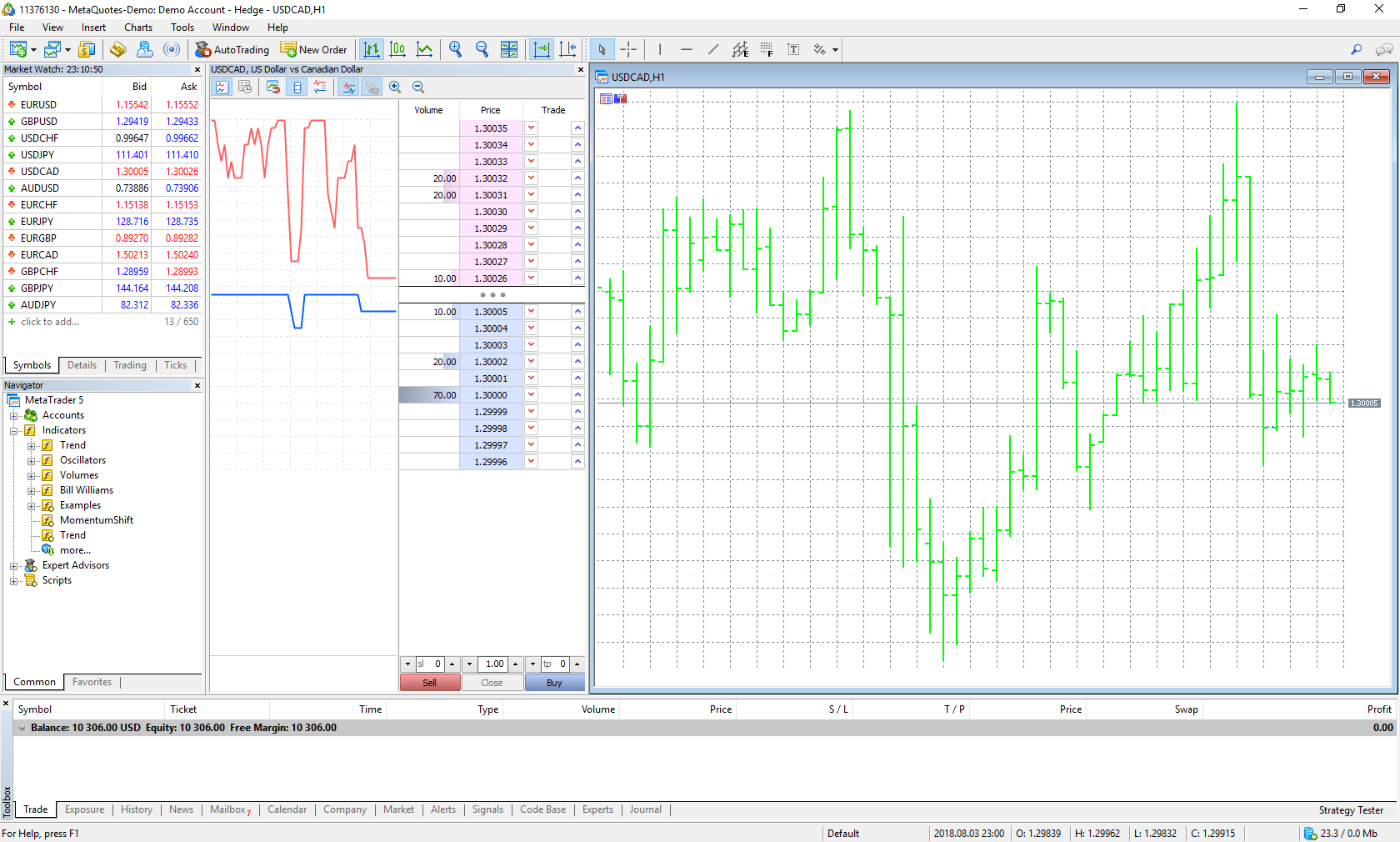
1. Navigate to the File menu in the top left corner of the platform window.

2. Profiles > Save as
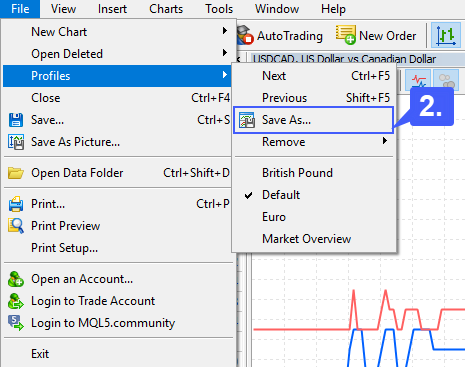
3. Select a name for your new profile, we have selected Optimus Profile for ours. Once named, left click the Ok button.
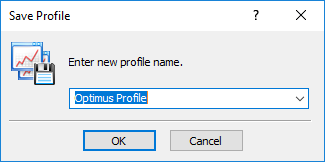
4. By default your workspace will automatically be assigned to the new profile you have just created. To test if the method has been applied correctly, head back to the File > Profiles > Next.
This will change your workspace to the next profile in the list and adjust your workspace to a different layout.
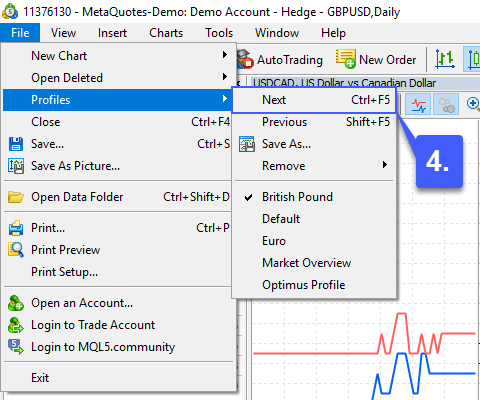
5. Once the new profile has been assigned, head back to the Profiles tab and now select the profile you created. For our example we will be selecting Optimus Profile.
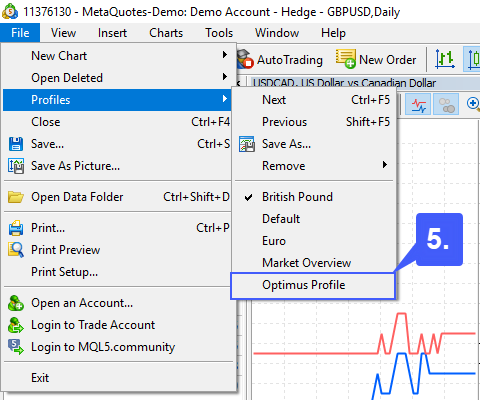
Now that Optimus Profile has been assigned, our workspace is now adjusted back to its previous state.
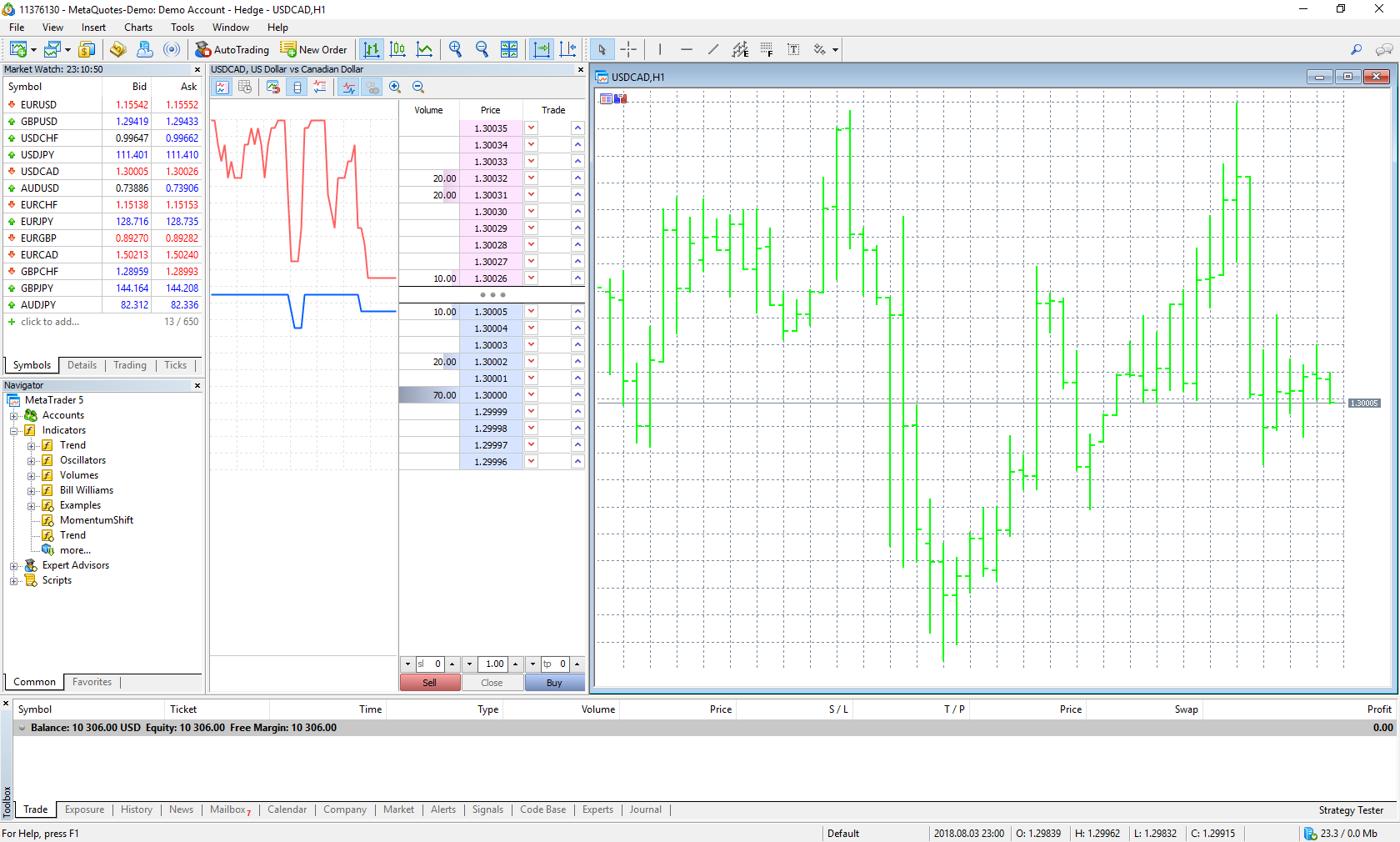
Users can also save templates that provide them with the ability to change specific aspects of charts. First users will need to change or apply a new feature to an existing chart.
For our example, we have applied a white background to the USDCAD,H1 chart.
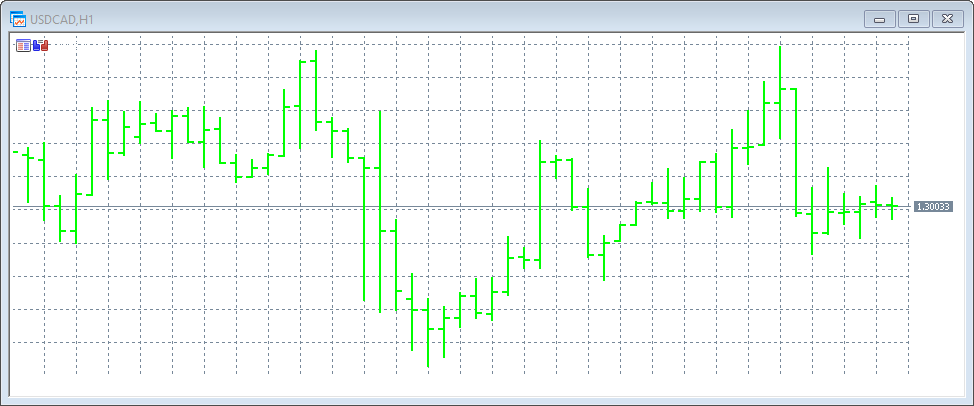
1. To carry over the applied settings to a new chart, users will need to save them as a template. Right click a chart to open the context menu.
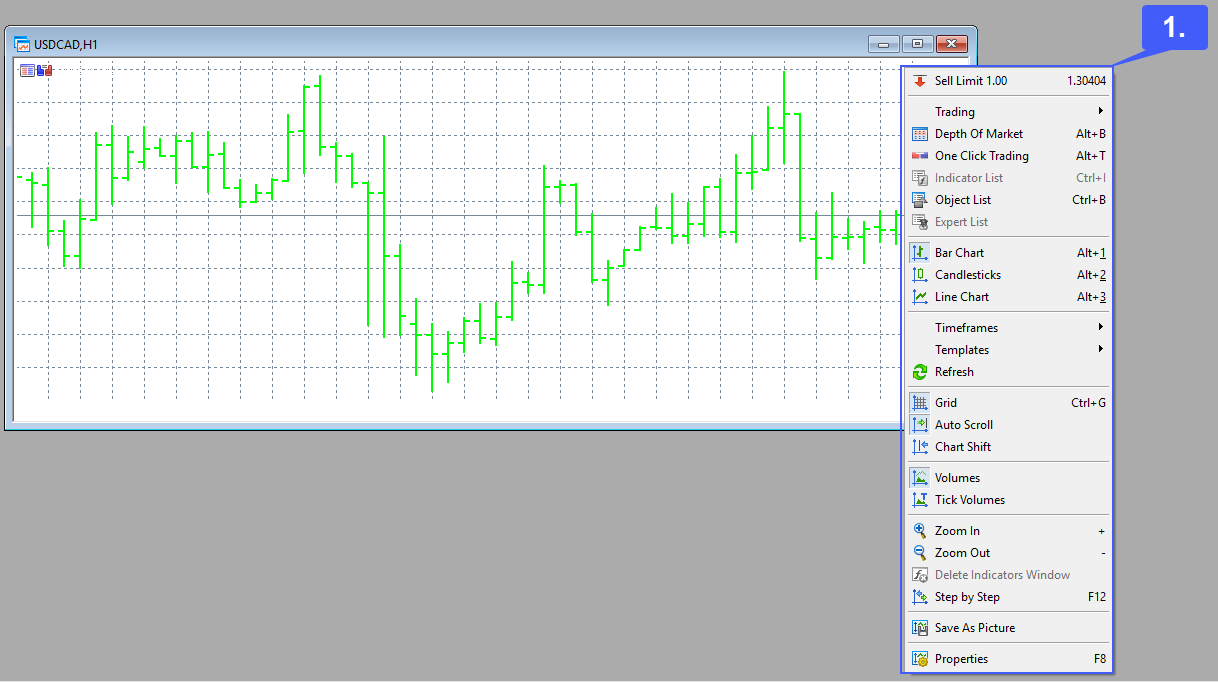
2. Navigate to Templates > Save Template…
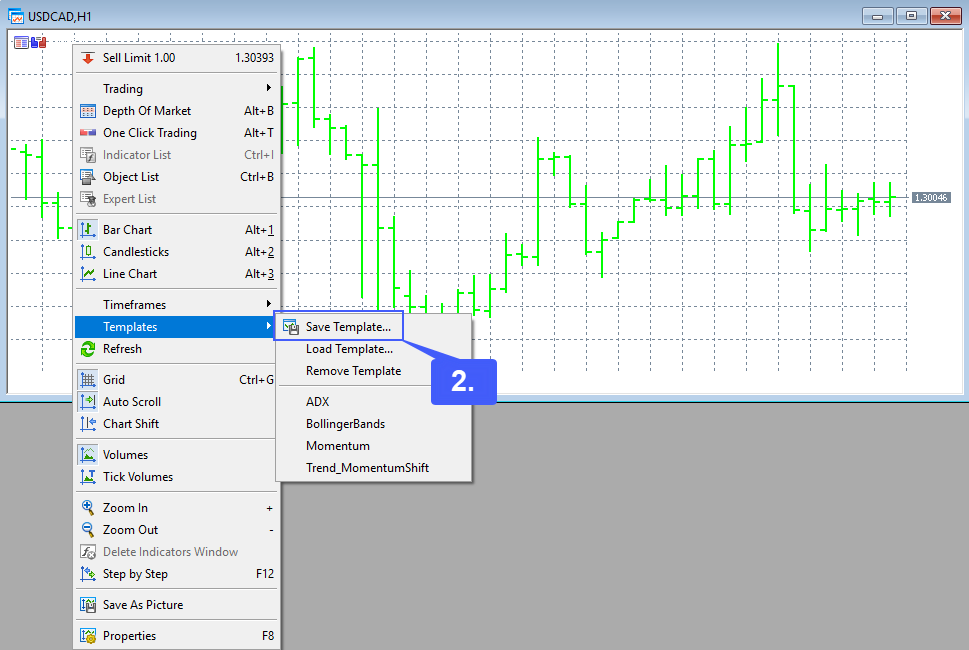
3. Select a name for your new template. We have selected White Theme.
4. Once named, left click Save.
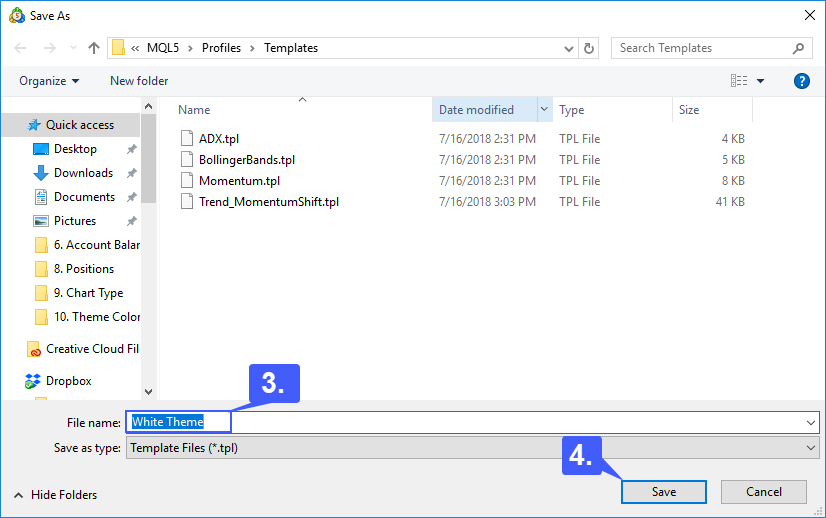
To demonstrate how templates work, we will now open a new chart associated with the EURUSD,H1 contract. By default, the charts background color is set to black.

5. Apply a template by right clicking a chart > Templates > Selecting the template you created.
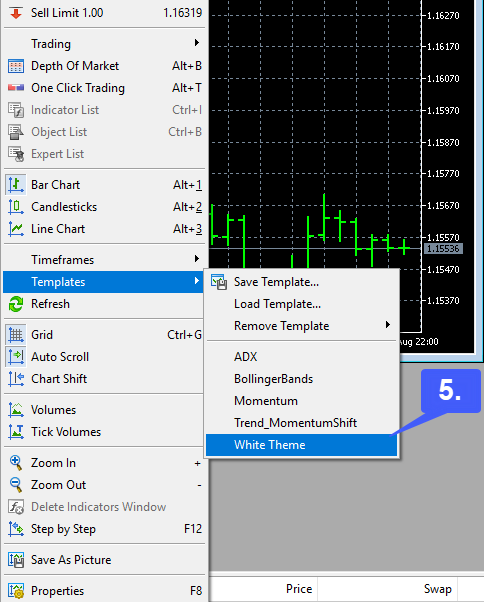
Selecting our White Theme template automatically applies the template we created and changes the background color of our new chart to white.