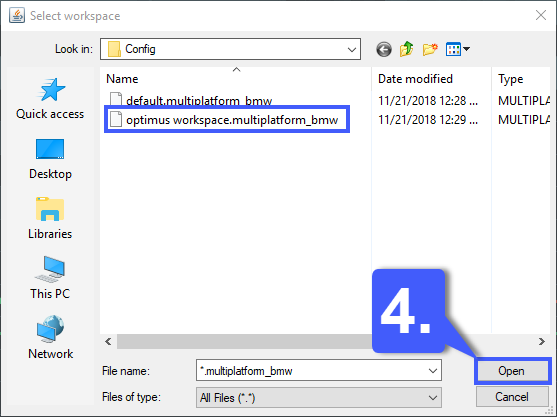How do I save my work on the BookMap Platform?
BookMap provides it’s users with the ability to save their workspace, which can be accessed at a later time.
1. To save a workspace, navigate to File > Save Workspace or Save Workspace As in the top left corner of the platform window. (If saving a workspace for the first time, we suggest left clicking the Save Workspace As option)
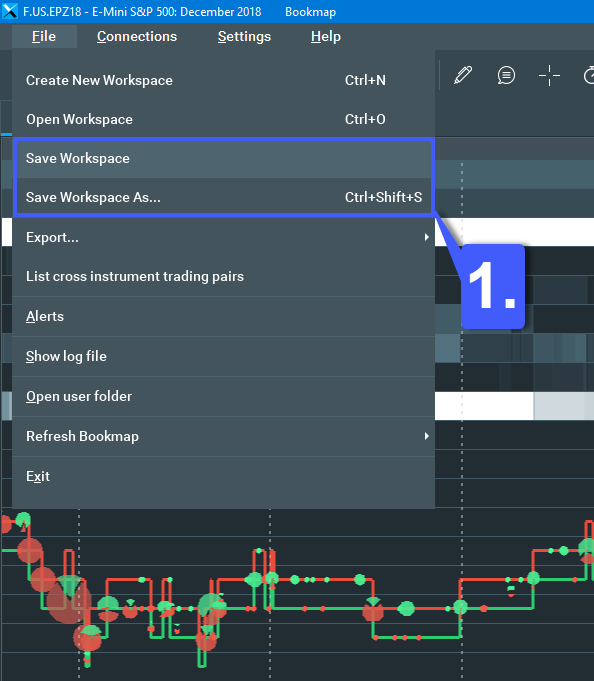
2. Once selected, choose a location and name for the workspace you are attempting to save. Once the appropriate fields have been selected and entered, left click the Save button.
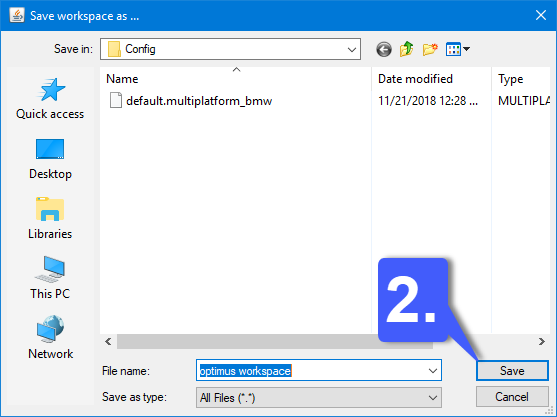
3. To reopen a saved workspace, navigate back the top left corner of the platform window and click File > Open Workspace
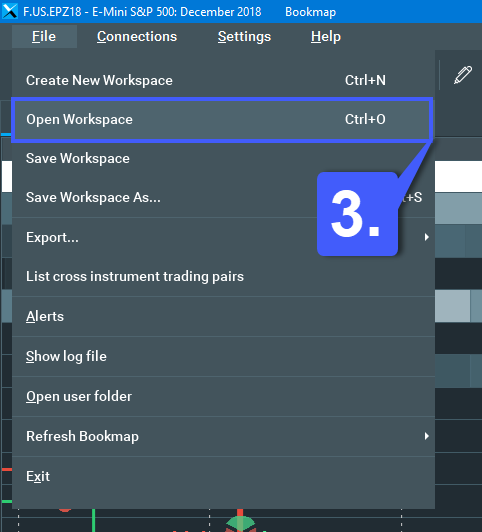
4. Once the Select workspace window is open, left click the workspace file you saved and then left click the Open button to open the previously saved instance of Bookmap.