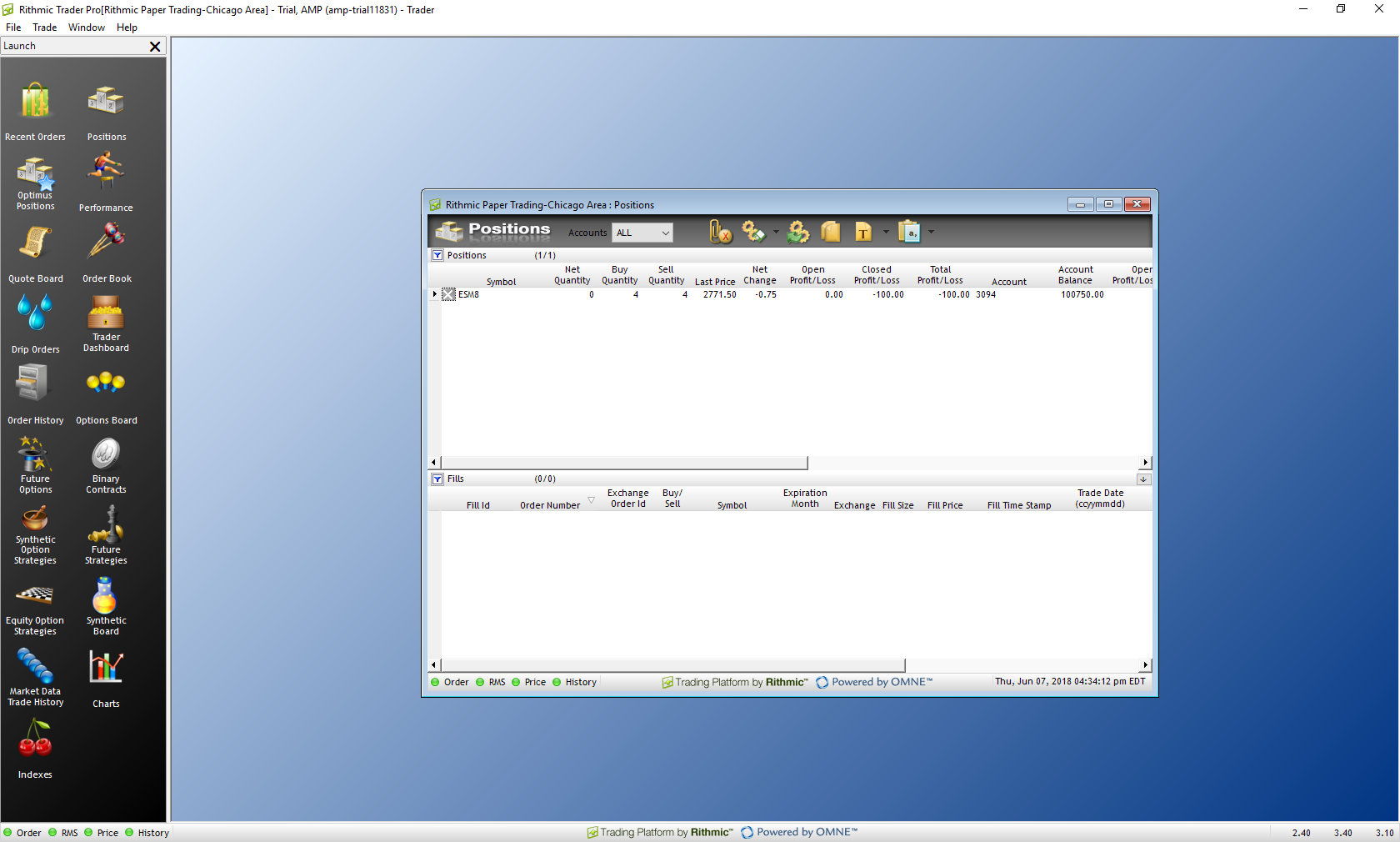How do I save my Workspace on R Trader Pro?
Users have the ability to save any progress they currently have open on any window in the platform. To save your workspace first open any window in the platform. For our example, we have opened a positions window.
1. Once a window has been opened, navigate the ribbon located along the top portion of the Positions window. Locate the Save Window button and left click to expand the dropdown menu.
The save button is universal across all windows in the R Trader Pro platform. You can find this button along the top of any window in the platform.
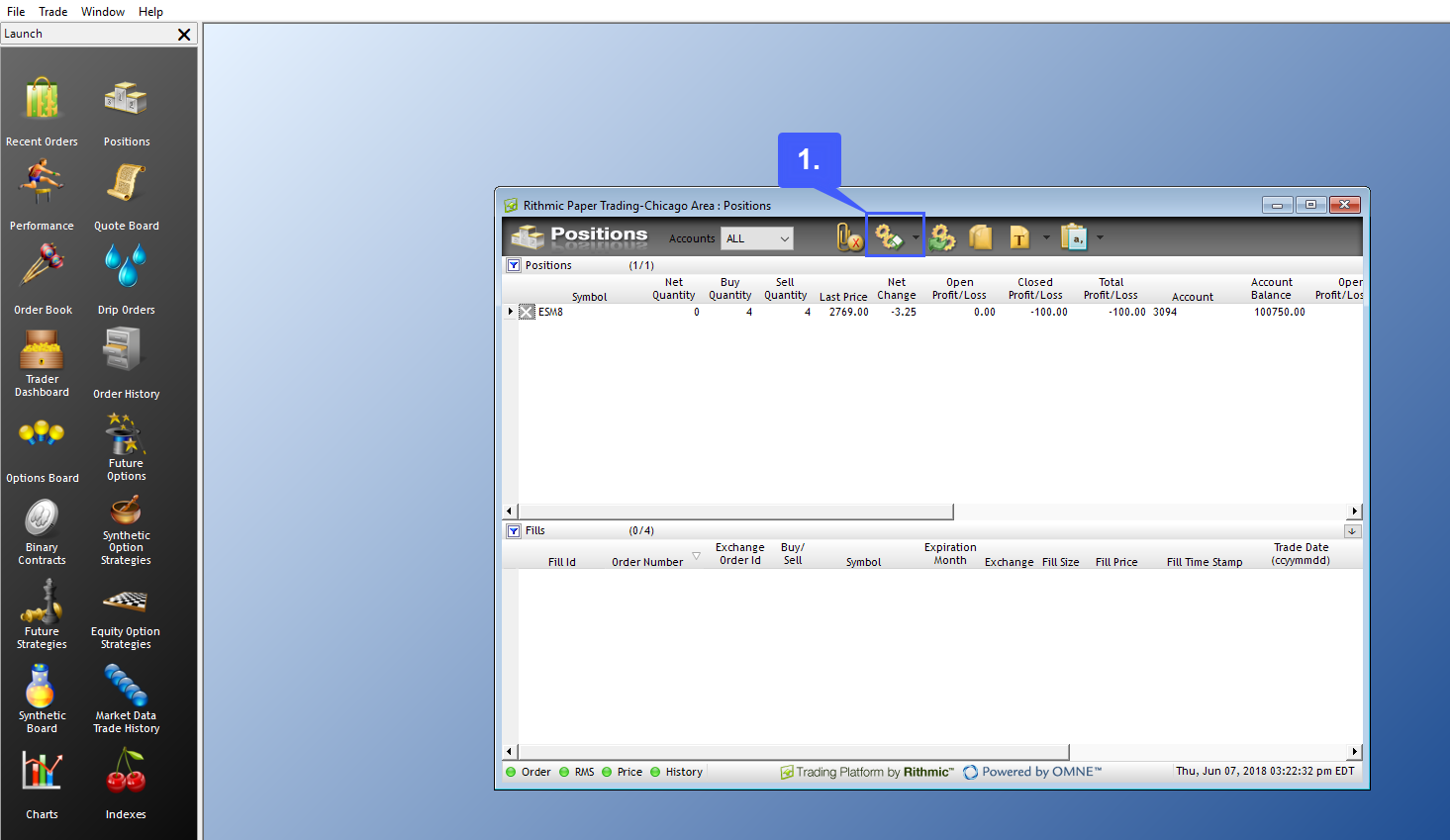
2. From this point on, users have multiple methods of saving their workspace. We suggest the following two methods: Save with a name… or Save Window To File.
By using the Save with a name… method users have to ability to quickly repen their saved window through the Launch window on the platforms home screen.
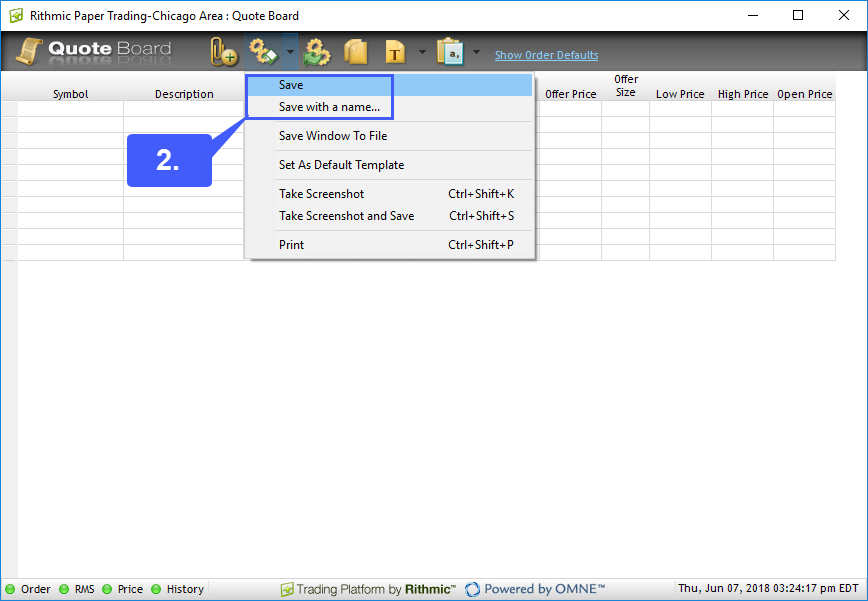
In our example provided below, we will be saving our positions window through the Save with a name… method. We will name our positions window Optimus Positions.
3. Once a name has been entered left click the Save button.
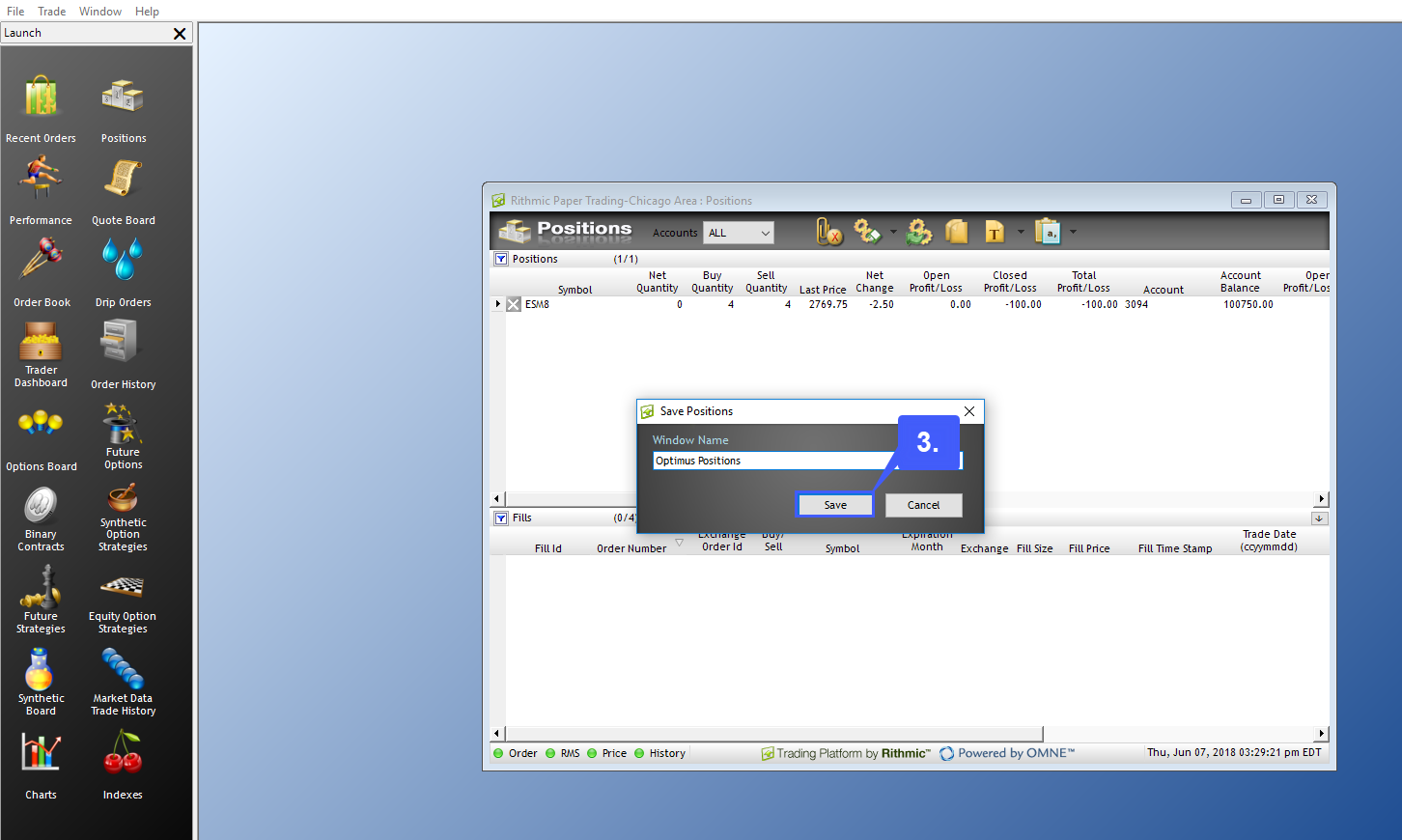
Once a name has been chosen and the file has been saved, users can reopen the save through the Launch window located on the left-hand side of the platform. Whatever naming convention was chosen by the user will be assigned to the newly created saved window button. This button should also have a blue star next to it, representing this is a saved workspace.
4. Left click the new icon created in the launch tray to open your previous save.
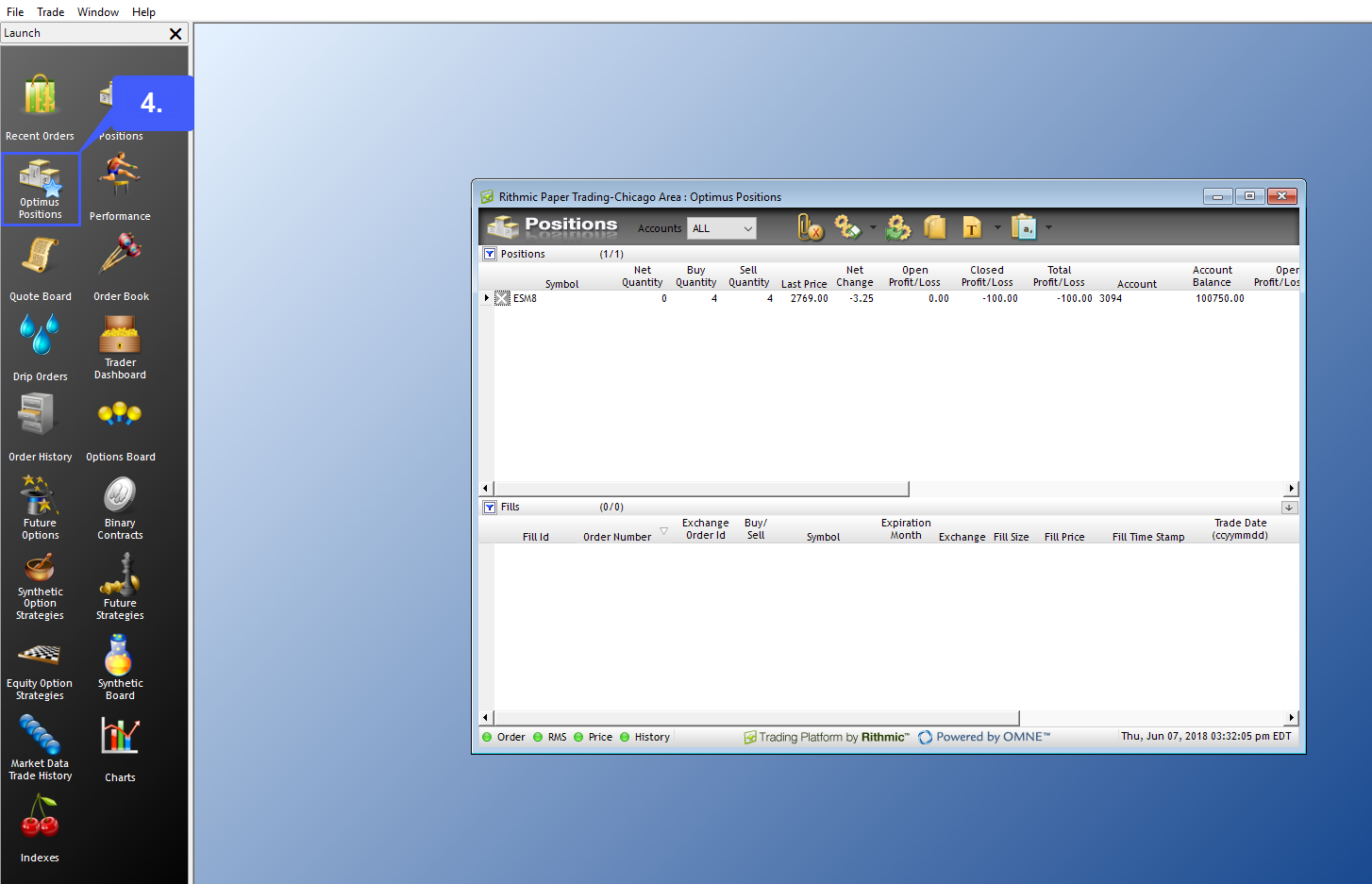
Users also have the option of saving their workspace to a file.
5. To save by this method, once again open a new window and left click the Save Window button. This time users should select the Save Window To File option.
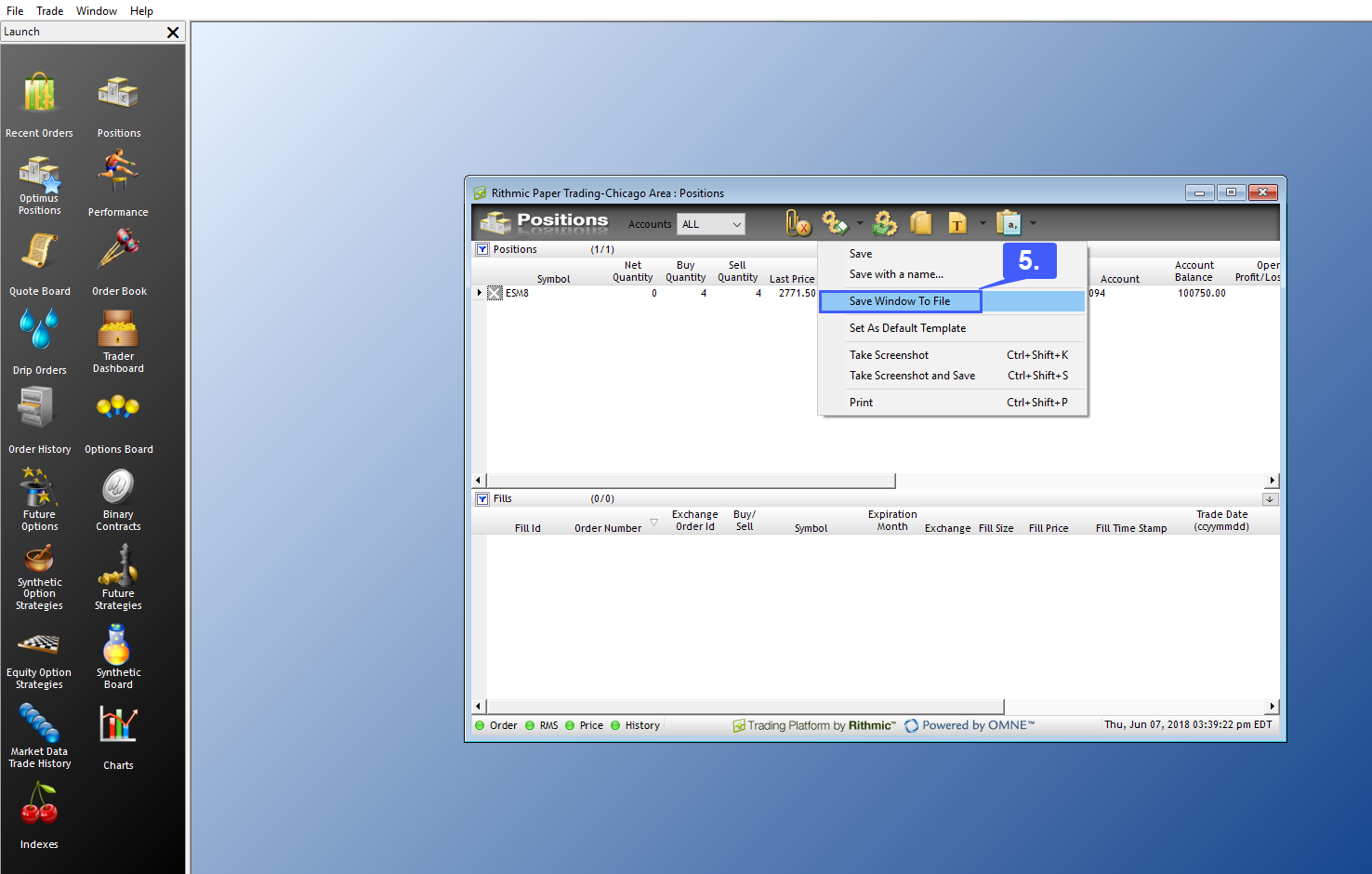
6a. To save their file, users will first need to specify a naming convention for their file
6b. Find a location within their computer to save the file to.
6c. Once a name and file location has been specified, click Save.
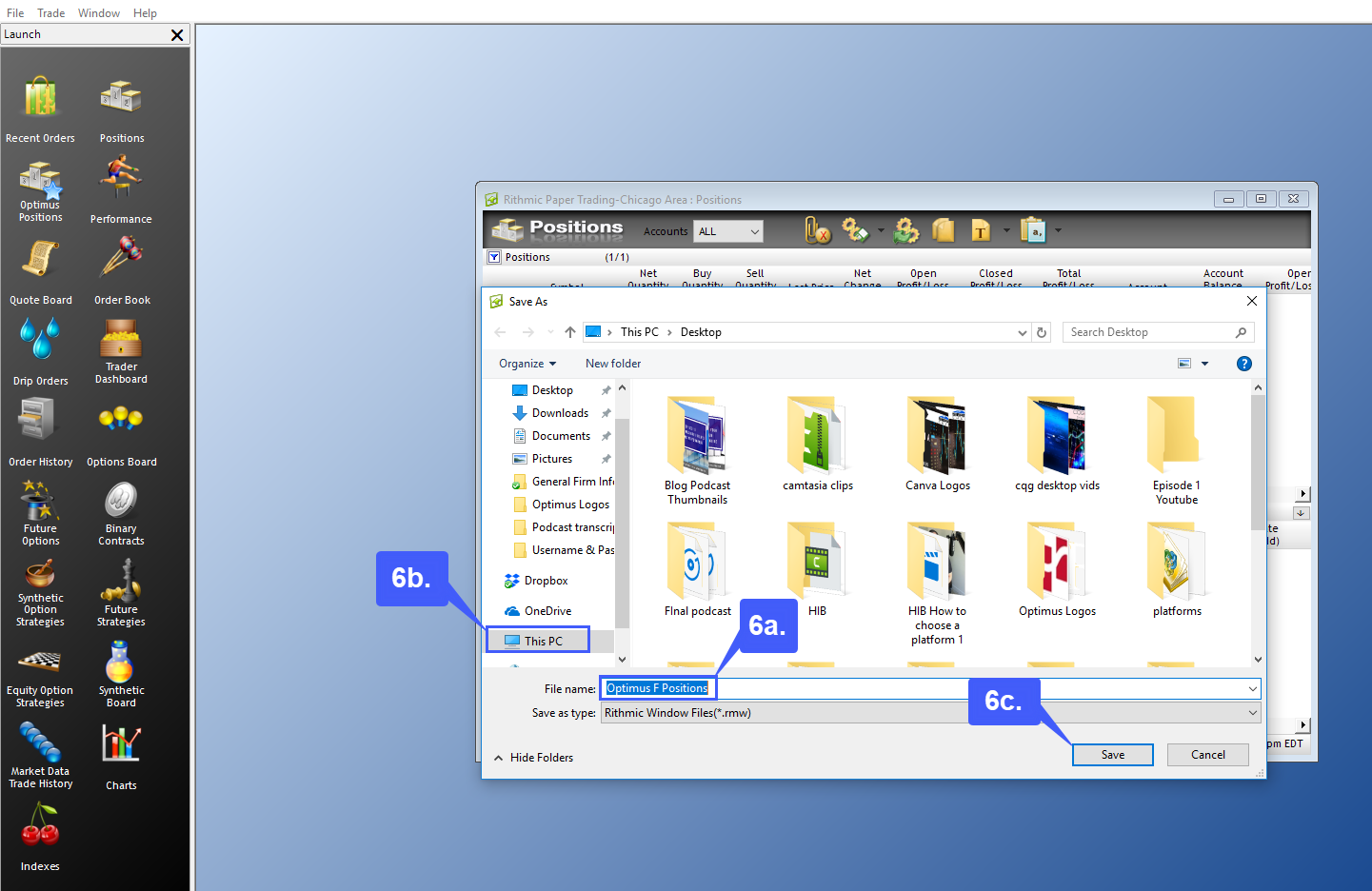
After the file has been saved, users can close out any current windows they may have open.
7. To reopen the previously saved file, on a new workspace navigate to the top left-hand corner of the platform window and left click the File tab.
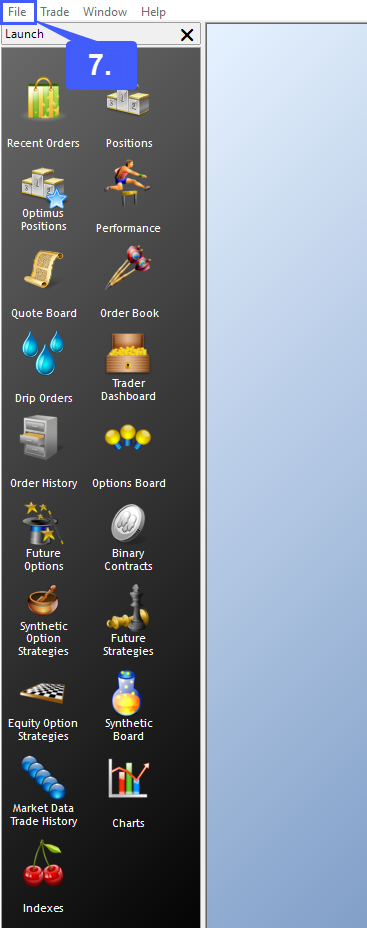
8. Once the file tab has been selected, scroll down to the Retrieve Window From File option and left click.
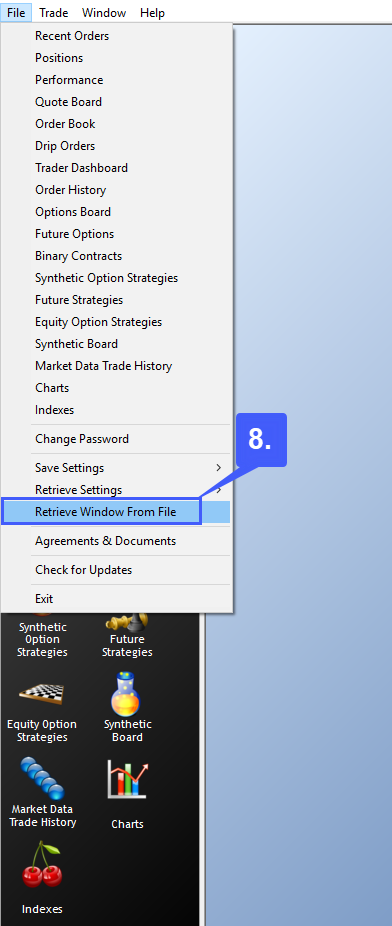
9. Navigate to the location the file was saved to, highlight the file by left clicking, and then click the open button.
This will open a copy of the last saved instance of the corresponding window.